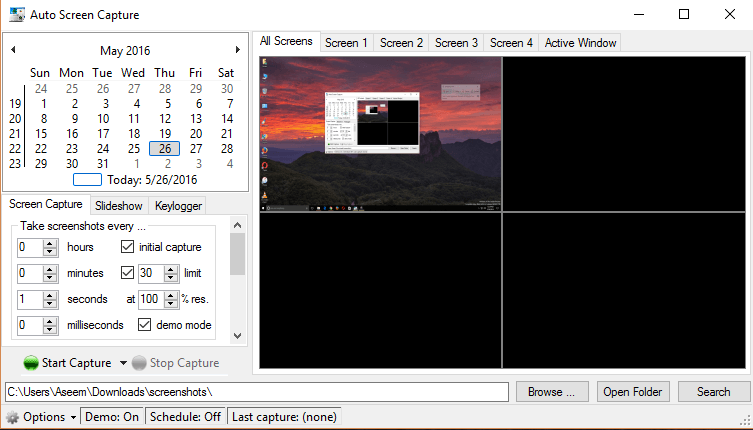las Capturas de pantalla son una gran manera de capturar lo que está en su pantalla y guardarla para su uso posterior. A veces, usted necesita para capturar una captura de pantalla para recordar una contraseña o captura de alguna otra información pertinente que usted no puede guardar de otra manera.
en Otras ocasiones se necesita una captura de pantalla y enviarla a otra persona, así que pueden ayudarle a usted o a ver lo que estaban haciendo. Por último, es posible que desee capturar múltiples capturas de pantalla durante un período de tiempo determinado, de modo que usted puede ver la actividad que se produce en el equipo.
En este artículo, voy a mostrar cómo utilizar un programa gratuito para capturar automáticamente las capturas de pantalla de la pantalla de su ordenador a intervalos de tiempo especificados.
Automático de Captura de Pantalla
Automático de Captura de Pantallaes una utilidad de código abierto en SourceForge que tiene muy pocas opciones para la captura de capturas de pantalla en su máquina Windows. El programa funciona con Windows Vista y superior, incluyendo Windows 10.
La buena cosa sobre el programa es que no es necesario que lo instale. Todo lo que tienes que hacer es descargar el archivo EXE y ejecutarlo. Esto es muy bueno porque no añade nada a su registro o copiar los archivos en sus directorios del sistema.
Cuando se ejecuta el programa, podrás ver la interfaz principal se divide en un par de diferentes secciones. En la parte superior izquierda es un calendario y, a continuación, que son los principales valores de configuración para el programa. En el lado derecho, tiene vistas previas de cada pantalla conectada a su ordenador. Si usted sólo tiene un monitor, sólo podrá ver la vista previa para
Pantalla 1.
Por defecto, el programa está configurado para
Modo de Demostración ENy
agenda. Esto significa que cuando se abra el programa, la interfaz principal se mostrará de modo que usted puede configurar las opciones. La primera cosa que quiero hacer es cambiar estos ajustes. Haga clic en el
Opcionesbotón en la parte inferior izquierda y, a continuación, haga clic en
Activar el modo de demostración en el arranque de la aplicaciónpara desactivar la casilla. Haga clic en
Encienda programada de la captura de pantalla al inicio de la aplicación para marcar la opción.
El resto de las opciones son auto-explicativas. Si usted está tratando de capturar capturas de pantalla sigiloso, es una buena idea desactivar
Abrir esta ventana al inicio de la aplicación,
Abrir esta ventana después de suspender la ejecución de sesión de captura de pantalla, y
Mostrar la presentación de diapositivas después de suspender la ejecución de sesión de captura de pantalla. También se pueden guardar las capturas de pantalla en cualquier unidad conectada al ordenador, incluyendo unidades de red. Esto es grande si usted desea instalar el programa en varios ordenadores y tiene todas las capturas de pantalla se guardan directamente a un servidor, NAS, etc.
En el
Captura de Pantallaficha, en la sección superior controla la frecuencia de las capturas de pantalla que van a ser tomadas. Por defecto, el programa está configurado para tomar una captura de pantalla cada segundo, que es un poco ridículo. Si usted no quiere que todo el espacio en su ordenador ido en dos días, el cambio de los tiempos a algo más razonable, como cada 30 segundos o cada 2 minutos. Me gustaría seguir
captura Inicialcomprobar como la que se incluye un adicional de captura de pantalla de la ventana activa.
El programa va a crear dos carpetas para cada día, uno de ellos con una captura de pantalla en el escritorio completo y uno con un cierre para arriba de donde el ratón se encuentra en el momento de la captura de pantalla. Esto es un poco fría característica que le permite ver la pantalla en más detalle sólo para los activos de la sección de la pantalla.
También por defecto, el programa se detiene después de 30 minutos, así que si quieres capturas de pantalla tomadas de forma continua o durante un tiempo más largo, o bien desactive el
Límitecaja o escriba un valor más alto. Por último, la
Resolucióncuadro es del 100% por defecto, pero usted puede ajustar esta opción si los archivos son demasiado grandes.
Si se desplaza hacia abajo, verás también puede establecer un programa para tomar capturas de pantalla. Si desea que el programa se inicie automáticamente tomar capturas de pantalla, en lugar de tener que iniciar manualmente el proceso de captura, verificación de la
Iniciar la captura de ay
Dejar de capturar alcajas. Capturas de pantalla sólo se tendrán en cuenta durante ese período de tiempo en el intervalo de tiempo especificado anteriormente.
por último, si se desplaza hacia abajo un poco más, usted puede cambiar el tipo de imagen a algo distinto de PNG. Usted puede elegir de BMP, EMF, GIF, JPEG, TIFF y WMF. En mi opinión, la mejor opción es JPEG ya que le dará la mejor calidad con el tamaño más pequeño. En mis pruebas, un escritorio completo captura de pantalla de 2560×1440 fue de alrededor de 160 KB. Si he utilizado el formato PNG, la misma captura de pantalla fue una friolera de 1.7 MB!
haga Clic en el
Inicio de Capturabotón para iniciar el proceso de captura. El programa debe desaparecer en la barra de tareas, donde permanecerá al tomar las capturas de pantalla. Por desgracia, la mejor cosa que usted puede hacer para ocultar es ponerlo dentro del desbordamiento de sección en el área de notificación.
Este programa no fue creado con cualquier tipo de modo de sigilo ni nada de eso, así que si usted necesita discreto software de grabación de pantalla, esto podría no funcionar para usted. Una vez algunas capturas de pantalla se han tomado, usted puede ver fácilmente a ellos por ir a la
Presentaciónficha.
Si usted no desea ver las capturas de pantalla en el programa, usted también puede navegar a través de la carpeta con el Explorador. En mi caso, la carpeta de nivel superior fue la fecha y, a continuación, en el interior había una carpeta con el nombre
5. Contenido completo de capturas de pantalla de escritorio y la otra de las contenidas close-ups.
también vale la pena señalar que si usted está utilizando Windows 10 con múltiples escritorios virtuales, el programa hará una captura de pantalla de sólo el escritorio activo en ese momento. Así que si el usuario cambia al escritorio 3, obtendrá una captura de pantalla de escritorio 3. Si volver al escritorio 2, se obtiene que el escritorio en la siguiente captura de pantalla.
por último, si usted haga clic en el
Keyloggerficha, usted puede configurar el programa para grabar todas las pulsaciones de teclas mientras se ejecuta el programa. Sólo tienes que comprobar el
Habilitar el registro de pulsaciones del teclado con la pantalla capturing cuadro. El archivo se almacenan en la misma ubicación que las capturas de pantalla.
El keylogger es bastante agradable en el sentido de que en realidad listas a cabo el programa de donde las pulsaciones de teclas se registraron. Esto le ayuda a dar sentido a todo el texto en el documento.
en General, el programa funciona muy bien, teniendo en cuenta que es gratuito. Sólo funciona en Windows, pero que debe estar bien para la mayoría de la gente. Si usted necesita capturas de pantalla a intervalos de tiempo establecidos, este es el mejor programa para el trabajo. ¡A disfrutar!