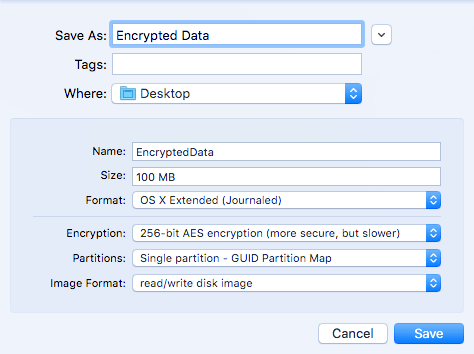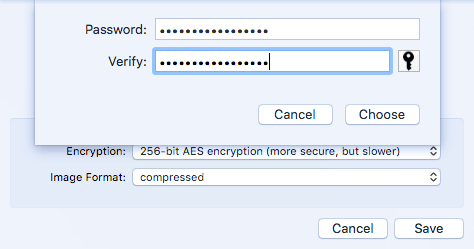Buscando una manera de cifrar una carpeta de datos sensibles en tu Mac? Usted podría
cifrar todo el disco duro utilizando el Archivo Vault, pero esto puede ser excesivo para la mayoría de la gente. Por suerte, OS X tiene una función integrada que le permite crear una imagen de disco cifrada que contiene los datos que desee dentro de la imagen.
La única manera de abrir la imagen de disco es para introducir la contraseña. Usted puede copiar la imagen de disco como un archivo normal y será ilegible a menos que se desbloquea en un Mac. En general, es como la creación de su propio contenedor de archivos cifrados.
También, asegúrese de echa un vistazo a mi artículo sobre cómo
cifrar de manera segura en una unidad flash USB, que es otra buena manera de almacenar datos sensibles.
Crear Imagen de Disco Cifrada
Para crear la imagen de disco (DMG) en tu Mac, primero cree una carpeta que incluye todos los datos que desea cifrar. Tenga en cuenta que una vez que se crea la imagen de disco, el original sin cifrar carpeta se quedará en su sistema y debe eliminarlo inmediatamente.
Para empezar, seguir adelante y abrir
Utilidad de Discopor ir a
Aplicacioneso haciendo clic en el
Primericono (el de la lupa) en la parte superior derecha y escribir en la Utilidad de Discos.
una Vez que la Utilidad de Disco está abierta, siga adelante y haga clic en
Archivo–
Nueva Imagen–
Imagen de Carpeta.
Usted ahora tendrá que elegir la carpeta en la que desea cifrar como una imagen de disco.
haga Clic en
Abriry usted conseguirá el
Guardar Comocuadro de diálogo donde usted tiene que dar su nueva imagen con un nombre y elegir un par de opciones.
Por defecto, lo voy a guardar la nueva imagen de disco en la misma carpeta que se va a cifrar. Bajo Cifrado, usted puede elegir de
128-bito
cifrado AES de 256 bits. El último será más lenta debido a la fuerte encriptación, pero sus datos estarán mejor protegidos. Cuando usted elige cualquiera de las opciones de cifrado, se le pedirá que introduzca una contraseña.
asegúrese de introducir un muy largo y fuerte de la contraseña, porque es la única seguridad que protege sus datos. Si un hacker consigue un asimiento de su archivo, puede intentar utilizar un ataque de fuerza bruta para determinar la contraseña. Nada más de 12 caracteres con letras, números y símbolos que se va a tomar un tiempo muy largo para resolver incluso en un tiempo realmente rápido del equipo o grupo de equipos.
Para
Formato de Imagen, usted puede elegir a partir de sólo lectura, comprimido, lectura/escritura de DVD/CD maestro o de imagen híbrida. Para nuestros propósitos, usted debe elegir sólo lectura o lectura/escritura. Si elige la última opción, usted será capaz de añadir más archivos/carpetas a su imagen cifrado en un punto posterior.
haga Clic en
Guardary su nueva imagen será creado. Tenga en cuenta que si elige 256-bit AES de cifrado, que podría tomar bastante tiempo para que su imagen de disco para ser creado.
Ahora cuando se va a abrir el archivo de imagen, obtendrá un mensaje pidiendo la contraseña. Asegúrese de que usted NO marca la
Recordar la contraseña en mi llaverocaja.
Si usted introduzca la contraseña correctamente, la imagen será montado como una unidad y si usted eligió de lectura/escritura para el
Formato de Imagen, entonces usted puede agregar o quitar elementos de la imagen cifrado como una unidad normal. Cuando se agrega algo a la unidad, será automáticamente encriptada y protegida.
Crear en Blanco Cifrado de la Imagen
también vale la pena señalar que no necesariamente tenía que crear una imagen cifrado de una carpeta. También puede abrir la Utilidad de Discos y, a continuación, haga clic en
Archivo–
Nueva Imagen–
la Imagen en Blanco.
Aquí va a ver un par de opciones más. En primer lugar, usted puede especificar el tamaño de la imagen de disco y el formato de sistema de archivos. Se recomienda que se quede con
OS X plus (con registro), de modo que todas las características de seguridad son compatibles.
Para
Particiones, usted puede elegir de
Sola partición GUID Partition Mapo
Sola partición – Mapa de Particiones de Apple. Todos los otros ajustes son los mismos que los anteriormente mencionados.
en General, es una gran manera para asegurar que los datos en tu Mac de las miradas indiscretas sin tener que instalar ningún software de terceros o la habilitación de Archivo de Bóveda de todo el sistema. Si usted tiene alguna pregunta, siéntase libre de comentar. ¡A disfrutar!