Ahora que estoy de vuelta otra vez en la escuela después de un largo tiempo, yo también estoy de nuevo a tener que crear varias presentaciones de PowerPoint y escribir informes en Word. Hay un montón de características en la Palabra que la mayoría de la gente nunca se uso, a menos que estén en la escuela.
Una de las características es la Tabla de Contenido. La palabra tiene una gran característica que le permite crear un gran aspecto de la tabla de contenidos de forma automática, si usted sabe qué tipo de títulos para su uso. La gran cosa es que incluso si usted ya tiene un documento de Word con una gran cantidad de contenido, es muy fácil de editar, de manera que puede generar la tabla de contenido automáticamente.
En este artículo, voy a caminar a través del proceso de configuración de su documento de Word con la correcta títulos y, a continuación, hablar de cómo crear la tabla de contenido. Yo también voy a hablar sobre cómo se puede personalizar la tabla de contenido a tu gusto.
Contenido
el programa de Instalación y Ver los Encabezados en Word
La primera cosa que usted querrá hacer antes de que usted puede crear cualquier tabla de contenido configuración de encabezados. De forma predeterminada, el permitió que los encabezados que se pueden utilizar son
H1 (Título 1),
H2 (Título 2)y
H3 (Título 3).
Usted puede encontrar estos títulos en la
Estilosen el cuadro de principales
Inicioficha en la cinta de opciones. Estos son los únicos tres que usted puede utilizar para un defecto de TOC. Si agrega una costumbre TOC, también se puede utilizar
H4 (Epígrafe 4),
H5 (Epígrafe 5),
H6 (Título 6),
Subtítulo,
Título, y
TOC Encabezado.
Cuando usted va a través de su documento para agregar los diferentes títulos, no dude en escoger de cualquiera de los mencionados títulos si sólo H1, H2 y H3 se sienten demasiado restringido. Sólo tendrás que insertar una costumbre TOC y cambiar algunas opciones de configuración, que también puedo mencionar.
Es muy fácil de aplicar encabezados de texto en Word. Simplemente haga clic en la línea con el texto y, a continuación, haga clic en el estilo de título que desee aplicar.
Ir a través del documento y agregar el número de estos títulos como usted quisiera. Tenga en cuenta que al agregar encabezados, será difícil ver las cabeceras, incluso si usted tiene las marcas de párrafo visible. Para ver rápidamente todos los encabezados en un documento de Word, haga clic en el
Verficha y, a continuación, marque la casilla bajo
Panel de Navegación.
Al hacer esto, un panel aparecerá en el lado izquierdo del documento y usted será capaz de ver los distintos títulos, sub-títulos, etc.
al hacer Clic sobre cualquiera de los elementos de la lista se llevará a que la rúbrica en el documento de Word. Esta es una gran manera de ver rápidamente en la dirección de la estructura antes de crear su final tabla de contenido.
Agregar una Tabla de Contenido en Word
Ahora que ya tenemos a todos nuestros encabezados de instalación correctamente, vamos a seguir adelante y insertar una tabla de contenido. En primer lugar, vamos a empezar con el valor de TOC de instalación en Word. Antes de empezar, podría ser una buena idea añadir una página en blanco al principio del documento.
Para hacer esto, vaya a la parte superior de su actual primera página y, a continuación, haga clic en
Insertary
Página en Blanco. Ahora haga clic en
Referencias,
Tabla de Contenidosy elegir entre uno de los
Automáticoopciones en la parte superior.
Un manual de mesa será sólo de relleno de texto en el formato de una tabla de contenido, pero usted tendrá que hacer manualmente todos los cambios. Cuando inserte el automático de la tabla de contenido, debería ver algo como esto:
Impresionante! Ahora usted tiene un formato agradable tabla de contenido en el documento de Word! Una vez que haya insertado la tabla de contenido, usted todavía puede hacer cambios a los títulos en el documento, pero los cambios no se reflejan automáticamente en la tabla de contenido.
con el fin De actualizar la tabla de contenido, haga clic dentro de ella y, a continuación, haga clic en
Tabla de Actualizaciónen la parte superior.
se le preguntará si desea actualizar sólo los números de página o toda la tabla. Si ha modificado, insertados o eliminados de los encabezados, se debe elegir
toda la tabla. Si usted acaba de agregar más contenido a su documento, pero no ha agregado o eliminado alguno de los encabezados, se puede elegir
números de página sólo.
Personalizar la Tabla de Contenido
Si usted utiliza los encabezados de otros que H1, H2, y H3, te darás cuenta de que no aparezcan en la tabla de contenido. Con el fin de utilizar estos títulos, usted tiene que elegir
Personalizado Tabla de Contenidosa la hora de insertar la tabla de contenido.
Esto abrirá el cuadro de diálogo opciones para el TOC. Usted puede cambiar algunos ajustes básicos, como si para mostrar los números de página y si se alinea a la derecha el de los números o no. Bajo
General, usted puede elegir entre varios estilos y también puede elegir mostrar más niveles, más allá de tres, que es el título H3.
Si haces clic en
Opciones, usted puede elegir los elementos adicionales para generar la tabla de contenido con. Si se desplaza hacia abajo, usted será capaz de seleccionar
Subtítuloy
TOC encabezado.
con el fin De personalizar el aspecto y el tacto de la tabla de contenido, haga clic en el
Modificarbotón. Si usted simplemente haga clic derecho en la tabla de contenido y eligió
Fuenteo
Párrafo, no el formato de la tabla de contenido. Cuando usted haga clic en Modificar, obtendrá otro cuadro de diálogo donde puede editar cada nivel de TDC. TOC 1 es H1, el TOC 2 es H2, etc.
haga Clic en el segundo
Modificarbotón y usted será capaz de cambiar el formato de esta rúbrica. Así que si quieres, puedes hacer todas H1 títulos en negrita y en un tamaño de fuente diferente.
Si usted haga clic en el
Formatobotón en la parte inferior, usted puede personalizar aún más la configuración de párrafo, tabulaciones, borde, marco, numeración, etc. Aquí está mi TOC con H1 como negrita y con un tamaño de fuente mayor.
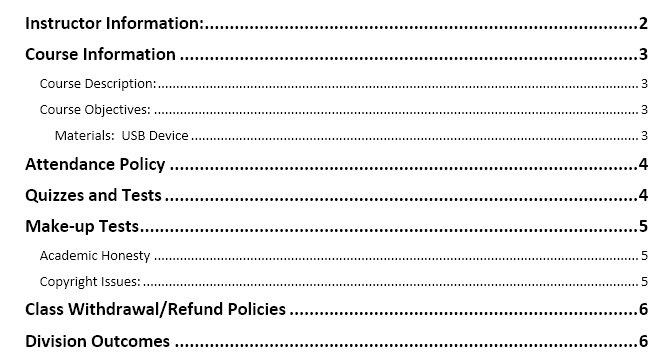
por último, si se pulsa la tecla CTRL y, a continuación, haga clic en cualquier cosa en la tabla de contenido, usted será llevado a la página. Sin embargo, si le resulta molesto tener que pulsar la tecla CTRL, puede cambiar esto de ir a
Archivo–
Opcionesy, a continuación, haga clic en
Avanzado.
Vaya por delante y desactive la
Use CTRL + Clic para seguir hipervínculocuadro. Ahora usted puede simplemente haga clic en los elementos en la tabla de contenido como de los vínculos sin mantener presionada la tecla CTRL. Por desgracia, esto sólo funciona en su copia local de la Palabra. Cuando usted envía por correo electrónico a alguien y si no tienen ese valor cambiado, que tendrá a CTRL + clic. De eso se trata cuando se trata de la tabla de contenido en Word. ¡A disfrutar!

























