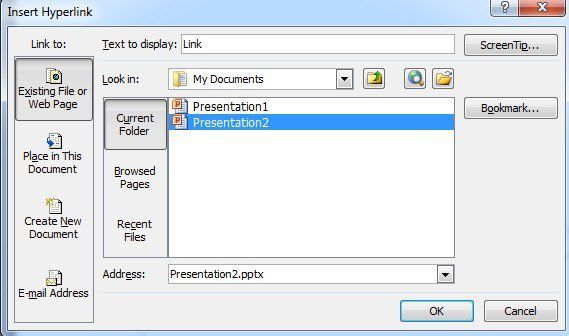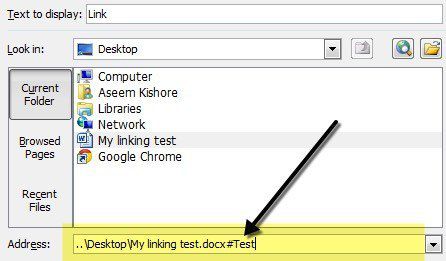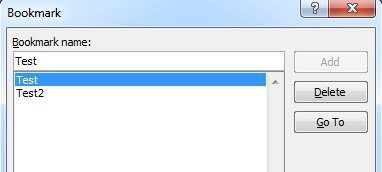¿alguna vez has necesarios para vincular su presentación de PowerPoint a otro? Lo que si se puede vincular a una diapositiva específica en la otra presentación? Lo que si se puede vincular a un documento de Word o Excel (y especificar exactamente qué parte del documento que se desea abrir)? Así, se puede hacer y yo voy a mostrar cómo en este post.
Para empezar, usted necesita tener su presentación de PowerPoint así como el otro archivo que desea vincular. En este ejemplo, vamos a ser la vinculación de dos presentaciones en PowerPoint juntos y saltar inmediatamente a la Diapositiva 2 en la segunda presentación.
Enlace Varias Presentaciones de PowerPoint
Paso 1: Encontrar o crear el objeto que desea para su enlace. Esto podría ser una imagen, galería de imágenes, texto, etc. Seleccione el objeto y haga clic en el
Hipervínculobotón debajo de la
Insertar ficha. Esto debería funcionar igual de bien en Office 2007, 2010 y 2013.
Paso 2: Ahora el cuadro de diálogo hipervínculo se ha abierto, para examinar y buscar el archivo que desea vincular. Haga clic una vez para resaltar el archivo, pero no cerrar el cuadro de diálogo todavía porque no es un paso más para completar.
Nota: Si termina en este paso, usted simplemente enlace a toda la presentación o documento, en lugar de a una ubicación específica dentro de ese documento.
Paso 3: haz Clic en el
agregar a Favoritosbotón situado en el lado derecho del cuadro de diálogo. Este botón se abrirá otra ventana donde se puede seleccionar la ubicación en la que desea saltar en el documento vinculado.
Si usted se une a una presentación de PowerPoint, se mostrarán todos los de las diferentes diapositivas. Seleccione la ubicación en la presentación que desee y pulse OK.
Paso 4: haz Clic en los botones para cerrar y guardar los cambios realizados.
Paso 5: Probar el enlace para asegurarse de que funciona correctamente.
Nota: Hipervínculos en PowerPoint sólo funciona cuando se está en el modo de pase de diapositivas.
Esta característica puede ser muy útil si desea utilizar una parte de una presentación diferente en su propio, pero no quiero hacer de su presentación por mucho tiempo en el proceso. También es útil si desea adaptar su presentación a diferentes tipos de público.
Para algunas audiencias, usted puede ir a través de su presentación sin hacer clic en el hipervínculo, pero otros necesitan más detalles, así que, a continuación, haga clic en el hipervínculo y mostrar la información adicional.
también vale la pena señalar que cuando se vincula a otra diapositiva en una presentación diferente, se va a mostrar todas las diapositivas después de los enlaces de diapositivas que se encuentran en el segundo lugar de presentación antes de volver a la siguiente diapositiva en la presentación original.
Enlace PowerPoint a Word o Excel
por Desgracia, el proceso para unir una Palabra marcador o Excel rango con nombre no es tan sencillo. Si usted sigue los pasos anteriores y seleccione un archivo de Word y, a continuación, haga clic en agregar a Favoritos, obtendrá el siguiente mensaje de error:
Microsoft PowerPoint no puede abrir este archivo o no se puede analizar un archivo de este tipo.
Entonces, ¿qué se supone que debemos hacer ahora? Bien, usted tiene que escribir manualmente el nombre de marcador o un rango con nombre después de la ruta en el cuadro de dirección.
en Primer lugar, seleccione el archivo y, a continuación, agregue un
#símbolo y el nombre del marcador hasta el final. Haga clic en ACEPTAR y, a continuación, probar el enlace para asegurarse de que funciona. En caso de que usted no está seguro de cómo crear marcadores en una Palabra, todo lo que tienes que hacer es seleccionar una ubicación en tu documento de Word y, a continuación, vaya a la
Insertarficha y haga clic en
agregar a Favoritos.
Ir adelante y darle a su marcador con un nombre y eso es todo. Cuando usted haga clic en el enlace de la presentación de PowerPoint, se abrirá la Palabra en la ubicación exacta del marcador en el documento.
En Excel, seleccione las celdas y, a continuación, seguir adelante y escriba un nombre en el pequeño cuadro que muestra los números de las celdas y, a continuación, presione Entrar.
Cuando usted haga clic en el enlace, se abrirá Excel y toda la gama se seleccionará automáticamente para que usted no tiene que ir por ahí tratando de buscarlo.
en General, la función de hipervínculo es bastante útil si tiene una presentación que sería complementado con enlaces de datos o documentos de apoyo. Si usted tiene alguna pregunta, publicar un comentario. ¡A disfrutar!