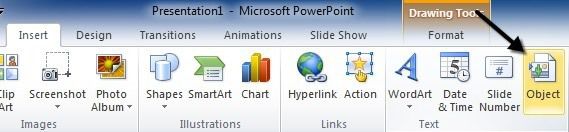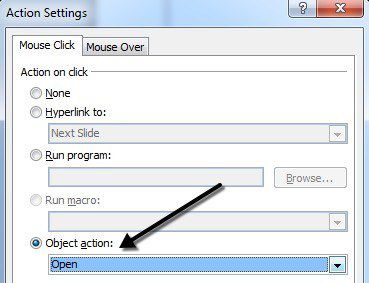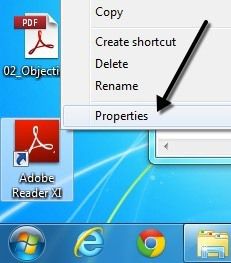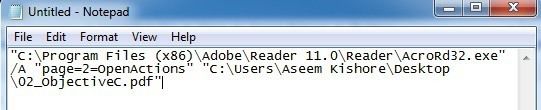¿estás trabajando en una presentación de PowerPoint y la necesidad de insertar un documento PDF en una diapositiva? Así parece fácil ¿cierto? Simplemente haga clic en el
Insertarmenú, seleccione
Objetoy elija el archivo PDF! Por desgracia, he aprendido que no es así de simple, especialmente si se trata de un documento en PDF que tiene más de una página.
En este artículo, voy a mostrar cómo obtener el documento PDF en una presentación de PowerPoint y también explicar todos los problemas asociados con el proceso. Antes de empezar, vamos a entender lo que queremos decir cuando decimos “insertar un PDF en PowerPoint”. En primer lugar, puede insertar sólo la primera página de cualquier documento PDF, así que si usted tiene más de una página, usted tiene que dividir el archivo en varios archivos PDF, que explico a continuación en el “Split PDF en la sección” Archivo”.
en Segundo lugar, usted necesita tener algún tipo de lector de PDF de la aplicación instalada en su sistema o no funcionará nada. Si intenta insertar un archivo PDF sin ningún tipo de PDF reader en su sistema, usted acaba de conseguir un “objeto” que se encuentra en su presentación que no se puede hacer nada con el. Así que asegúrese de instalar un lector de PDF como Adobe Reader antes de intentar cualquier cosa por debajo. He utilizado el programa Adobe Reader, pero todo debería funcionar incluso si utiliza un lector de PDF.
Después de que, básicamente, existen tres maneras en las que podemos ir a insertar en PowerPoint:
1.Inserte el archivo PDF como un objeto y mostrar toda la primera página en la diapositiva
2.Inserte el archivo PDF como un objeto o icono y adjuntar una acción que se abra el archivo PDF en un lector de PDF
3.Tomar una captura de pantalla de PDF e insertarlo como imagen
Contenido
Insertar PDF como Objeto
Si desea visualizar el PDF en tu presentación de PowerPoint directamente, puede insertar un objeto. Para ello, haga clic en el
Insertarficha y, a continuación, haga clic en
Objeto.
haga Clic en el
Crear desde archivobotón y, a continuación, haga clic en
Buscar. Seleccione el archivo PDF y, a continuación, haga clic en
ACEPTAR. No marque ninguna de las cajas.
Si todo va bien, debería ver la primera página del archivo PDF se muestra en la diapositiva, como se muestra a continuación.
En este punto, si se va a reproducir la presentación de diapositivas, sólo se mostrará la primera página y, a continuación, pasar a la siguiente diapositiva. Si eso es todo lo que usted desea, entonces usted va a establecer. Si desea insertar más páginas del archivo PDF, vaya y lea la sección de dividir el archivo PDF en varios archivos. Después de hacer eso, usted sólo tiene que repetir el mismo procedimiento indicado anteriormente para cada página.
Insertar archivo PDF y Adjuntar la Acción
Si usted no desea dividir el archivo PDF en un montón de archivos, la alternativa es simplemente mostrar la primera página y, a continuación, abra el archivo PDF en la aplicación de lector de PDF predeterminado cuando el presentador hace clic en él. Esto requiere la apertura de una aplicación externa, pero si no te importa, es una solución más fácil.
Si usted cheque de la
Linkcasilla junto a la
Buscaren el botón de
Insertar Objetocuadro de diálogo (imagen de arriba), que debería hacer que el objeto de PDF puede hacer clic de forma automática, pero esto no funciona en mi sistema. Podría ser un problema con la versión de Adobe Reader he instalado (XI) y si tienes el mismo problema, entonces usted puede intentar adjuntar una acción.
Hay un par de maneras que usted puede adjuntar una acción al insertar documento PDF. En PowerPoint, haga clic en el archivo PDF objeto en la diapositiva y, a continuación, haga clic en el
Insertar ficha y, a continuación, haga clic en
Acción.
El
Configuración de la Accióncuadro de diálogo aparecerá y aquí usted desea seleccionar
Objetoacción y, a continuación, elegir
Abrirdesde el menú desplegable. En mi sistema, la única opción era Abierto, pero es posible que vea otras opciones como
Editaro
Activar Contenido. Asegúrese de probarlos todos, si uno de ellos no funciona.
Si usted ejecutar la presentación de diapositivas ahora, usted debería ser capaz de hacer clic en el PDF en la diapositiva y se debe abrir el archivo PDF. Digo “debería” porque esto no funciona en mi sistema que ejecuta Windows 7 y Office 2010. En su lugar, la primera página del PDF sólo encogido a una pequeña caja y de la nada se abrió.
de Nuevo, esto podría ser debido a la versión de Adobe instalado en mi sistema, pero no pude averiguar alguna manera de arreglarlo. Esperemos que no se producen en el sistema. Si lo hace, no te preocupes, porque no hay otra manera en que podemos obtener de PowerPoint para abrir el archivo PDF.
Este procedimiento es un poco más complicado, pero que finalmente se trabajó para mí. Básicamente, vamos a elegir
Ejecutar un programaen el
Configuración de la Accióncuadro de diálogo en lugar de
Objeto de la Acción, como se muestra arriba.
aunque este es más complicado método, es incluso mejor, porque puede especificar la página exacta para abrir en el lector de PDF de la aplicación. La primera cosa que tenemos que hacer es averiguar la ruta de acceso a tu lector de PDF archivo ejecutable. Para ello, busque el escritorio, barra de tareas o el menú de Inicio de acceso directo para el programa, haga clic derecho sobre él y seleccione
Propiedades.
Copiar la ruta de acceso completa que aparece en la
Objetivocuadro como se muestra a continuación. Usted va a querer abrir el Bloc de notas y el uso que el fin de construir el comando completo que eventualmente se pegue en PowerPoint. Asegúrese de mantener las comillas.
Su Bloc de notas de entrada con el comando debería ser como este:
Ahora copia el siguiente texto y pegarlo después de la conclusión de la cita con un espacio extra entre:
/A “page=2=OpenActions”
de Nuevo, asegúrese de mantener las cotizaciones. El
page= parámetro permite especificar la página que desea abrir en el documento PDF. Aquí es el estado actual del archivo de Bloc de notas:
por último, tenemos la ruta de acceso a la real en el archivo PDF que desea abrir. Ir al Explorador y vaya a la ubicación del archivo PDF. A continuación, haga clic en en la barra de direcciones y copiar la ruta de acceso.
Añadir una cita y, a continuación, pegue la ruta en el archivo de Bloc de notas. Agregar una barra diagonal y, a continuación, escriba el nombre del archivo PDF junto con .pdf al final. Por último, añadir un comillas de cierre al final de la ruta. Se debe mirar como esta ahora:
“C:Program Files (x86)AdobeReader 11.0ReaderAcroRd32.exe” /A “page=2=OpenActions” “C:UsersAseem KishoreEscritorio�2_ObjectiveC.pdf”
Ahora copia todo ese poco de texto y vaya a
Configuración de la Acciónde nuevo para el objeto de PDF, seleccione
Ejecutar un programay pegar todo el texto en el cuadro.
haga Clic en ACEPTAR y, a continuación, ejecutar la presentación de diapositivas. Ahora debería ser capaz de hacer clic en el objeto para abrir Adobe Reader a la página especificada en el comando que hemos creado. Usted puede agregar estas acciones a cualquier objeto, es decir, cuadros de texto, imágenes, etc. y por lo tanto crear un enlace independiente para cada página en el PDF, sin necesidad de tener que dividir el archivo PDF de arriba.
Insertar Recorte de Pantalla
Si usted no tiene para insertar una gran cantidad de contenido de tu documento en PDF en PowerPoint, a continuación, puede simplemente tomar algunos recortes de pantalla de PDF e insertar los. Para ello, haga clic en Insertar y, a continuación, seleccione
Captura de pantalla. En la lista desplegable, te aviso de que va a mostrar
Recorte de Pantalla.
Si usted tiene el documento PDF abierto ya a la página que usted necesita, simplemente haga clic en la pequeña imagen en miniatura y se va a insertar una captura de pantalla de todo el lector de PDF de la ventana. La única razón por la que usted no desea utilizar esta característica se debe a que incluye de todo, incluyendo la barra de título del programa, etc. Si lo que desea es una parte de la página PDF, haga clic en
Recorte de Pantallay PowerPoint minimizar y permitir que el cursor se convertirá en una cruz.
Usted puede, a continuación, seleccione la región en la pantalla y simplemente se inserta la imagen en la diapositiva. Este es un procedimiento muy sencillo, pero vale la pena mencionar para aquellos que necesitan para incluir sólo un par de pequeñas secciones de un documento PDF en sus presentaciones de PowerPoint. Usted también puede convertir sus páginas en formato PDF en imágenes y, a continuación, inserte cada imagen en la presentación.
Dividir Archivos PDF
Para aquellos de ustedes que desea incluir en cada página como un documento PDF en una de sus diapositivas, tendrás que dividir el PDF de varias páginas del documento en una sola página de los archivos PDF.
La forma más fácil de hacer esto es utilizar las herramientas gratuitas que están disponibles en línea. Aquí hay un par de herramientas online que he probado y verificado para dividir archivos en formato PDF:
Los dos primeros sólo extracto de cada página en un archivo PDF y, a continuación, zip todo el conjunto para que usted lo descargue. Es super rápido y gratis!
afortunadamente, ha sido capaz de conseguir que su archivo PDF para visualizar correctamente dentro de PowerPoint utilizando los métodos descritos anteriormente. Si tienes cualquier problema, no dude en enviar un comentario y voy a tratar de ayudarlos. ¡A disfrutar!