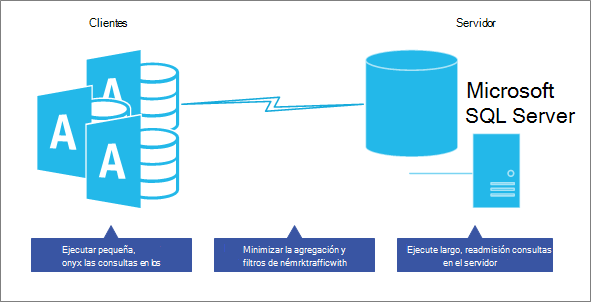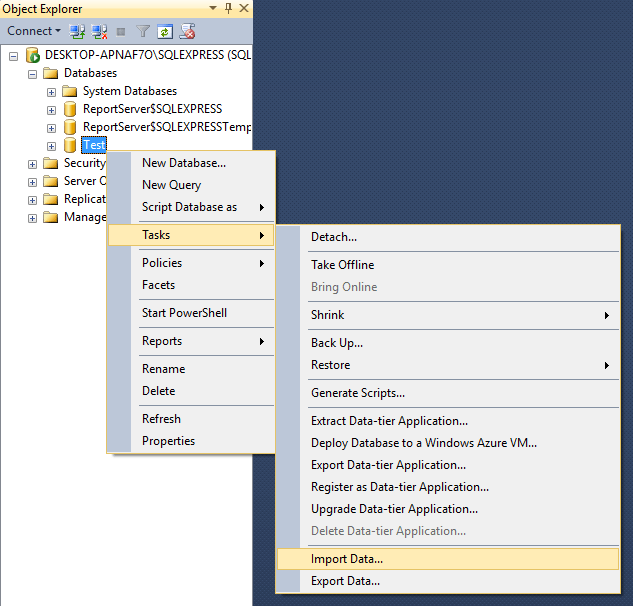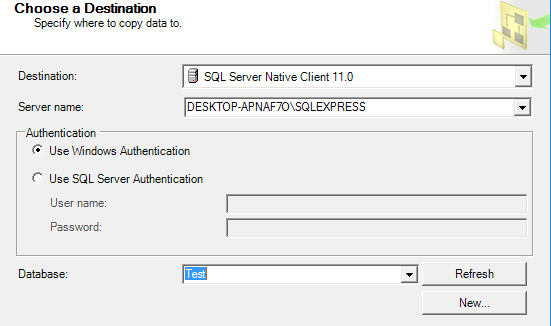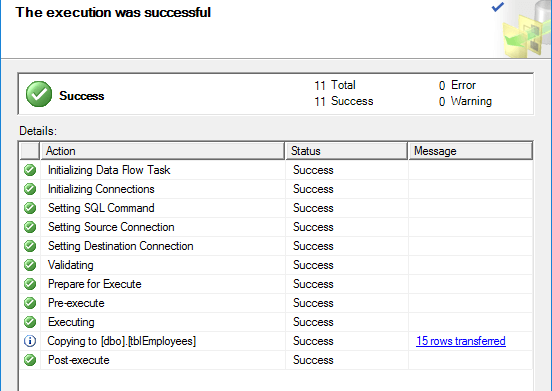Recientemente, tuve que migrar los datos de una base de datos de Access a SQL Server 2014 porque mi base de datos se estaba haciendo demasiado grande para el Acceso a la manija. Aunque el proceso es bastante sencillo, pensé en escribir un artículo con el paso a paso las instrucciones.
en Primer lugar, usted necesita para asegurarse de que tiene SQL Server o
SQL Server Expressinstalado en tu ordenador. Cuando la descarga de SQL Server Express en un ordenador personal, asegúrese de descargar la versión con
Servicios Avanzados. Si no, entonces el motor de base de datos no se instalan y tendrás SQL Management Studio sin ningún tipo de instancia de base de datos para conectarse.
una Vez que tenga instalado SQL Server correctamente, puede continuar con los siguientes pasos para importar la base de datos de Access a una base de datos en SQL Server.
Transferencia de datos de Access a SQL Server
Abra SQL Server Management Studio y conectarse al servidor de base de datos que desea importar tu base de datos de Access en. Bajo
Bases de datos, haga clic derecho y elija
Nueva Base de datos. Si usted ya tiene una base de datos y usted simplemente desea importar un par de tablas de Access, a continuación, omita este e ir a la
Importar Datospaso a continuación. Simplemente haga clic derecho en la base de datos actual en lugar de crear uno nuevo.
Si usted está creando una nueva base de datos, seguir adelante y darle un nombre y configurar las opciones de configuración si desea cambiar los valores predeterminados.
Ahora tenemos que hacer click derecho en la base de datos de Prueba que se acaba de crear y seleccione
Tareasy, a continuación,
Importar Datos.
En el
Elegir un Origen de Datoscuadro de diálogo, seleccione
Microsoft Access (Base de datos Microsoft Jet Engine) en el cuadro desplegable.
Junto a
Archivo namcorreo, haga clic en
Buscary vaya a la base de datos de Access que desea importar y haga clic en
Abrir. Tenga en cuenta que la base de datos no puede ser en Access 2007 o superior (formato de
ACCDB), como SQL Server no la reconoce! Así que si usted tiene un de 2007 a 2016 el Acceso de base de datos, convertir primero a la
2002-2003 de la Base de datos format (
MDB), yendo a
Archivo – Guardar Como.
siga adelante y haga clic en
Siguientepara seleccionar el destino. Puesto que usted clic con el botón derecho en la base de datos que quería importar los datos, ya debería estar recogido en la lista. Si no, seleccione
SQL Native Clientde la
Destinodesplegable. Usted debe ver a la instancia de base de datos bajo
Nombre del Servidory, a continuación, ser capaz de elegir la base de datos específica en la parte inferior una vez que elija su método de autenticación.
haga Clic en
Siguientey, a continuación, especifique cómo desea transferir los datos desde Access a SQL eligiendo
Copiar los datos de una o más tablaso
Escribir una consulta para especificar los datos para la transferencia.
Si desea copiar todas las tablas o sólo algunas de las tablas de la base de datos de Acceso sin ningún tipo de manipulación de datos, elija la primera opción. Si usted necesita una copia de sólo ciertas filas y columnas de datos de una tabla, a continuación, elija la segunda opción y escribir una consulta SQL.
Por defecto, todas las tablas deben ser seleccionados y si usted haga clic en el
Editar
Asignacionesbotón, usted puede configurar la forma en que se asignan los campos entre las dos tablas. Si usted crea una nueva base de datos para la importación, entonces va a ser una copia exacta.
Aquí solo tengo una tabla en mi base de datos de Access. Haga clic en Siguiente y verás la
Ejecutar el Paquetepantalla donde
Ejecutar Inmediatamentedebe ser revisado.
haga Clic en
Siguientey, a continuación, haga clic en
Final. A continuación, podrás ver el progreso de la transferencia de datos a medida que se produce. Después de que se haya completado, podrás ver el número de filas transferidos para cada tabla en el
Mensajede la columna.
haga Clic en
Cerrar y listo. Ahora usted puede seguir adelante y ejecutar un SELECT en sus mesas para asegurarse de que todos los datos que tengo importados. Ahora usted puede disfrutar de la potencia de SQL Server para la gestión de su base de datos.
Cualquier problema de la importación de datos de Access a SQL Server? Si es así, publica un comentario y trataré de ayudar. ¡A disfrutar!