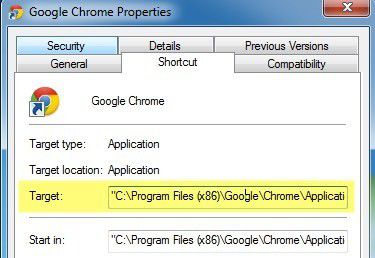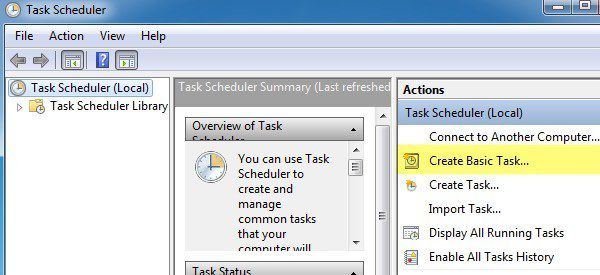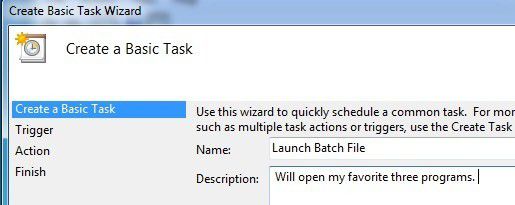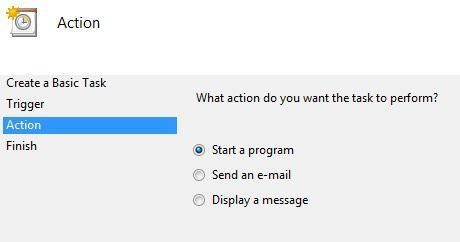¿por Qué querríamos
abrir varios programas a la vez en Windows? Recientemente, he tenido a alguien en mi oficina me preguntan cómo pueden abrir varias aplicaciones de escritorio a la vez sin tener que hacer clic en cada solicitud de forma individual.
Normalmente, me habría llamado a la persona perezosa y les dijo que dejaran de molestar a mí, pero desde que esta persona fue la realización de una tarea repetitiva y necesario para abrir aplicaciones de la misma, todos los días, pensé que me iba a venir para arriba con una solución.
también me pareció que yo suelo abrir un par de programas, cada mañana, no importa qué: Chrome para navegar por Internet, Outlook para revisar el correo electrónico, y de Visual Foxpro para escribir el código (ya que yo soy un programador). Así que en lugar de hacer clic en los tres iconos, me decidí a crear lo que se llama un
archivo por lotespara abrir las tres aplicaciones a la vez!
Usted puede crear archivos de proceso por lotes de Windows muy fácilmente y todo lo que usted necesita para crear ellos es el Bloc de notas! También, me explica cómo se puede utilizar el Programador de Tareas para ejecutar el archivo por lotes cuando se inicia el equipo, de modo que los programas de inicio, sin tener que hacer clic una vez!
Contenido
Cómo Crear un Archivo por Lotes de Windows
Paso 1. En primer lugar, abra el Bloc de notas
el Paso 2. Copiar y pegar la siguiente línea como la primera línea en el archivo:
@echo off
Echo off básicamente le dice que Windows no dará ningún mensaje o ventanas emergentes cuando se ejecutan los comandos en el archivo de proceso por lotes.
el Paso 3. Ahora necesitamos llamar al ejecutable para cada uno de los tres programas que queremos abrir. Así, en nuestro ejemplo, yo quiero abrir Firefox, Outlook, y Foxpro. Las tres líneas siguientes se parecería a esto:
inicio “Chrome” “C:Program Files (x86)GoogleChromeApplicationchrome.exe”
inicio “Outlook” “C:Program FilesMicrosoft OfficeOffice12Outlook.exe”
inicio “Foxpro” “C:Program FilesMicrosoft Visual Foxpro 9vfp9.exe”
Hay tres partes para cada comando de arriba, que explico a continuación:
inicio– Que es el comando que se utiliza en archivos de proceso por lotes para abrir programas
“Nombre de la Aplicación”– El segundo parámetro es el nombre de la aplicación que se va a abrir. Usted puede poner cualquier nombre que te gusta aquí, ya que sólo se utiliza este parámetro para el título fines.
“Ruta de acceso de la Aplicación”– El último parámetro es la ruta de acceso al archivo ejecutable del programa.
Usted puede encontrar siempre el camino de un programa haciendo clic derecho sobre el icono y se va a
Propiedades. Por ejemplo, si quería saber la ruta de acceso al archivo ejecutable de Firefox, me gustaría haga clic derecho y elija Propiedades.
Ahora todo lo que necesita hacer es mirar en la ruta de acceso en el
Objetivocaja y simplemente copiar y pegar en mi archivo de proceso por lotes de comandos.
tenga en cuenta que hay ciertos accesos directos donde el cuadro Destino estará vacía como se muestra a continuación, en su mayoría con programas de Microsoft Office.
Si este es el caso, usted tiene que manualmente ir y buscar el archivo EXE en el sistema. Para la Oficina, todo lo que se encuentra en
una vez que haya agregado todas las entradas para su archivo, el archivo de proceso por lotes debe ser algo como esto:
Ahora todo lo que tienes que hacer es guardarlo como un archivo de proceso por lotes, lo que es muy fácil. Ir a
Archivoy haga clic en
Guardar Como. Dar al archivo un nombre como ”
Test.bat“. Tenga en cuenta que he añadido .La MTD para el nombre de archivo manualmente. Por último, cambiar el
Guardar Como Tipoa
Todos los Archivosen lugar de
Documentos de Texto.
Que es! Usted debe ahora seguir adelante y probar el archivo por lotes y ver si todos los programas de carga. Una cosa que he encontrado es que la carga de aplicaciones a través de un archivo de proceso por lotes es mucho más rápido, por alguna razón. No estoy realmente seguro de por qué, pero Chrome, Outlook y Firefox todo cargado varios segundos más rápido que yo, normalmente, haga clic en ellos.
Programar Archivo por Lotes en el PC de Inicio
Ahora vamos a programar nuestro archivo por lotes para que se ejecute cuando nos encontramos la primera sesión en Windows. Para ello, haga clic en Inicio, escriba en el programador de tareas y haga clic en el primer enlace.
no agobiarse mirando a la interfaz, ya que sólo tiene que crear una tarea muy sencilla. En el lado derecho, verás un enlace para
Crear Tarea Básica. Siga adelante y haga clic en eso.
Ahora dar su tarea básica de un nombre, que puede ser lo que quieras. También se puede dar una descripción si lo desea. Haga clic en Siguiente cuando haya terminado.
El siguiente paso es elegir el gatillo. En nuestro caso, queremos que el archivo por lotes para que se ejecute cuando inicie sesión en el equipo, así que elige
Cuando me conecto. Esa es la única opción que realmente hace que el sentido de todos modos.
El siguiente paso es elegir una acción. En nuestro caso, será la acción a ejecutar nuestro script por lotes, así que elige
Iniciar un programa.
por último, tenemos que elegir el archivo de proceso por lotes que queremos que se ejecute cuando inicie sesión en el equipo. Siga adelante y haga clic en el botón Examinar y navegue hasta la ubicación de su archivo de proceso por lotes.
haga Clic en
Siguientey, a continuación, haga clic en
Final. Ahora seguir adelante y reinicie el equipo y los programas deberían abrir al iniciar sesión en Windows! Bastante limpio, ¿eh? Si usted tiene alguna pregunta, publicar un comentario. ¡A disfrutar!