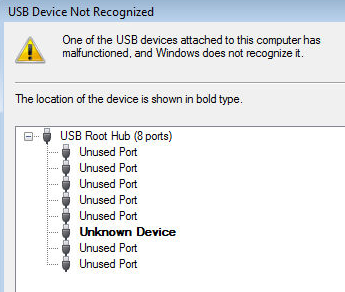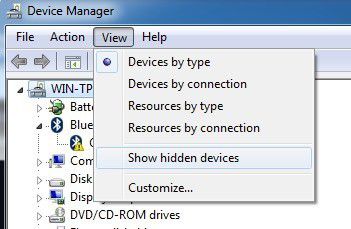Está consiguiendo un ”
dispositivo USB no reconocido” error cada vez que conecte un ratón USB, teclado, cámara o cualquier otro dispositivo? Yo no puedo vivir sin puertos USB, y actualmente tiene 5 puertos en mi computadora, así que me puedo conectar mi ratón, teclado, cámara, teléfono, impresora y todo de una vez!
Para aquellos de ustedes con más gadgets USB, usted probablemente ha conectado un hub USB a uno de los puertos USB para que pueda conectar aún más dispositivos. La mayoría de las veces esto funciona muy bien, pero de vez en cuando el equipo podría dejar de reconocer los dispositivos USB. La cosa extraña acerca de este error es que los puertos están trabajando muy bien, como yo era capaz todavía de carga de mi teléfono celular sin problema, pero no podía sacar mi cámara de fotos reconocen usando el mismo puerto.
Después de pasar un montón de tiempo y probar un montón de diferentes maneras de solucionar el problema, la única solución terminó trabajando para mí. Voy a mencionar que la solución en primer lugar, pero también se menciona las otras posibles soluciones, como la primera solución puede no solucionar el problema para todo el mundo.
Contenido
- 1 Método 1 – Desconecte el Ordenador
- 2 Método 2 – Actualización de Controlador de Dispositivo
- 3 Método 3 – Reiniciar & Desconectar los Dispositivos USB
- 4 Método de 4 – Concentrador Raíz USB
- 5 Método 5 – Conectar Directamente a un PC
- 6 Método 6 – Solucionador de problemas de USB
- 7 Método 7 – Actualización Generic USB Hub
- 8 Método 8 – Desinstalar los Dispositivos USB
- 9 Método 9 – Desinstalar Dispositivos Ocultos
- 10 Otras Posibles Soluciones
Método 1 – Desconecte el Ordenador
Entonces, ¿cómo finalmente me soluciona el problema? Bueno, si tienes suerte, es una super simple solución! Pruebe este método primero y si funciona, te voy a ahorrar un montón de tiempo.
Simplemente desenchufe el equipo de la fuente de alimentación. Sí que es! Tenga en cuenta que esto no significa simplemente apagar el equipo con el botón de encendido debido a que la mayoría de las computadoras modernas, en realidad no se apaga completamente y la placa todavía conseguir el poder. Esto es útil a veces, si usted desea de forma remota despertar una computadora, etc.
La placa base es donde todo el hardware de la computadora se conecta, incluyendo los puertos USB. A veces, la placa base tiene que ser “reiniciado” porque las cosas pueden ir mal, es decir, todos o algunos de los puertos USB dejan de funcionar repentinamente. El pequeño microprocesador en la placa madre volverá a cargar los controladores y los puertos USB, que un reconocimiento a los dispositivos de nuevo.
por Lo tanto, primero apague el equipo mediante el
Cerraropción en Windows o presionando el botón de encendido y, a continuación, DESCONECTE de la PC de la toma de corriente de pared. Dejar reposar durante varios minutos y, a continuación, conéctelo de nuevo.
Método 2 – Actualización de Controlador de Dispositivo
Si Windows no es capaz de reconocer el dispositivo, también puede ver en el Administrador de Dispositivos que el dispositivo se muestra como una ”
Dispositivo Desconocido“. Se puede llegar a el Administrador de Dispositivos, haga clic en
Inicioy escribir en
devmgmt.msco yendo a Panel de Control y haciendo clic en
Administrador de Dispositivos.
En ese caso, haga clic en
Dispositivo Desconocido, haga clic en
Propiedades, entonces el
Conductorficha y, a continuación, haga clic en
Actualizar Controlador.
Si esto no funciona, también puedes probar a descargar el controlador para su dispositivo desde el sitio web del fabricante. Si el dispositivo USB está a sólo una unidad de memoria flash, entonces probablemente no es un problema de controladores. Sin embargo, si va a instalar una impresora USB, bloc de dibujo, etc, entonces podría ser vale la pena descargar el controlador para ese dispositivo en particular.
Método 3 – Reiniciar & Desconectar los Dispositivos USB
La siguiente cosa que usted puede intentar es desconecte todos los dispositivos USB y, a continuación, reinicie la máquina. una vez que haya reiniciado, intente conectar el dispositivo USB que estaba causando el problema.
Si el puerto USB no lo reconoce, prueba otra. Si el dispositivo es reconocido por un puerto USB diferente, podría haber un problema de hardware con uno de los puertos USB. Si no hay ningún puerto USB reconoce el dispositivo, entonces sigue leyendo, porque es probable que haya algo más.
Método de 4 – Concentrador Raíz USB
Otra cosa que puedes hacer es intentar abrir el Administrador de Dispositivos, expanda
USB Controladores de Bus Serie, haga clic en
Concentrador Raíz USBy, a continuación, haga clic en
Propiedades.
haga Clic en el
Administración de Energíay desactivar la casilla
Permitir que el equipo apague este dispositivo para ahorrar energíacuadro. Si usted tiene más de un Concentrador de Raíz USB aparecen en la lista, repita estos pasos para cada uno de ellos.
haga Clic en ACEPTAR y, a continuación, reinicie el equipo. Intente volver a conectar el dispositivo USB y ver si es reconocido. Si no, volver a la ficha administración de energía para cada uno y comprobar la caja de nuevo. Si no reconoce el dispositivo, a continuación, salir de ellos sin control.
Método 5 – Conectar Directamente a un PC
Un amigo mío que se topó con este problema y la causa terminó siendo su concentrador USB. Él sólo había tres puertos USB de su ordenador, así que compró un centro donde se puede conectar un máximo de 8 dispositivos USB.
supongo que esto fue demasiado para su equipo y todo empezó de forma esporádica no reconocimiento de diversos dispositivos. Después de quitar el cubo y conectar el dispositivo directamente al ordenador, trabajó muy bien.
en realidad, no Hemos sido capaces de encontrar ninguna otra solución a este problema otro que reducir el número de elementos conectados al concentrador. En realidad, una solución funcionó, pero eso significaba tener que comprar un
nuevo hub USB con más potencia.
Si usted está teniendo este problema con Windows 8 o Windows 8.1, entonces usted podría estar en la suerte. Microsoft ha
publicado una revisiónpara Windows 8 no detecta dispositivos USB correctamente. Asegúrese de instalar este hotfix si está ejecutando Windows 8.
Método 6 – Solucionador de problemas de USB
Si nada ha funcionado hasta ahora, puede descargar el
Solucionador de problemas de USB de WindowsFixit herramienta. Es una herramienta gratuita que funciona con Windows XP, Vista y 7.
Usted puede tener el solucionador de problemas para solucionar los problemas para usted o seleccione la corrige a sí mismo. Acabo de solucionar para usted desde las opciones que a veces puede ser confuso y técnica para el usuario novato.
Método 7 – Actualización Generic USB Hub
Si usted está recibiendo el
Dispositivo Desconocidoerror en el Administrador de Dispositivos, usted también puede tratar de otra cosa. Abra el Administrador de Dispositivos y, a continuación, expanda
Controladoras de Bus Serie Universal.
Usted debe ver al menos un elemento llamado
Generic USB Hub. En algunos equipos, puede ver dos, tres o más de estos. Haga clic en la primera y elegir
Actualización de Controlador de Software.
Cuando la actualización de diálogo que aparece, seleccione
buscar software de controlador de software.
a Continuación, haga clic en
elegir en una lista de controladores de dispositivo en mi equipoen la parte inferior.
De la lista, seleccione Generic USB Hub. Normalmente, no habrá nada más mencionados a excepción de que una elección. Haga clic en
Siguientey, a continuación, haga clic en
Cerraruna vez que finalice la instalación.
En este punto, el Administrador de Dispositivos de pantalla debe actualizar y el dispositivo desconocido todavía estará allí o puede ahora ser reconocido. Si se sigue mostrando como no reconocidos, a continuación, repita el proceso para cada
Generic USB Hubde la lista.
Método 8 – Desinstalar los Dispositivos USB
Como último recurso, usted también puede intentar desinstalar todos los dispositivos USB del sistema y, a continuación, reiniciar. Menciono esto último porque a pesar de que Windows se supone que reconocer automáticamente los controladores USB, hubs y los dispositivos de forma automática, a veces puede fallar y usted terminará para arriba con los puertos USB de trabajo.
tuve un equipo con 6 puertos USB y sólo un puerto no funcionaría correctamente. He desinstalado todo bajo USB Controladores de Bus Serie en el Administrador de Dispositivos y reiniciar. En lugar de volver a la detección de todo, me quedé con ningún puerto USB de trabajo, así que tenga cuidado al utilizar este método.
Ir a Administrador de Dispositivos y comenzar la desinstalación de cada elemento de bajo
USB Controladores de Bus Serie. Antes de empezar con nada de lo que ya está trabajando, desinstalar los artículos con un signo de exclamación o que aparecen como
Dispositivo Desconocido.
Método 9 – Desinstalar Dispositivos Ocultos
Por defecto, el Administrador de Dispositivos no muestra todos los dispositivos que se han instalado en el sistema. Básicamente solo muestra los que están conectados actualmente. Sin embargo, si ha instalado una impresora USB antes, y ahora ya no lo uso, aún puede ser instalado, pero no se mostrará en el Administrador de Dispositivos.
Ciertos oculto o un fantasma, los dispositivos USB que pueden causar conflictos con los actuales dispositivos USB y por lo tanto dar lugar a este error. Usted puede ver dispositivos ocultos en el Administrador de Dispositivos por primera vez que abra un símbolo del sistema y, a continuación, escriba los siguientes comandos:
establecer DEVMGR_SHOW_DETAILS=1
set DEVMGR_SHOW_NONPRESENT_DEVICES=1
iniciar devmgmt.msc
una Vez que el Administrador de Dispositivos de carga, usted necesita para hacer clic en Ver y, a continuación, haga clic en
Mostrar Dispositivos Ocultos.
Ahora se quiere ampliar
Dispositivos de Imágenes,
Controladoras de Bus Serie Universaly
Dispositivos Desconocidos. Si usted ve algo en esa lista que es de color gris o que dice dispositivo desconocido, seguir adelante y hacer clic derecho sobre ellos y seleccione
Desinstalar. Con suerte, la eliminación de los dispositivos más antiguos, permitirá a los dispositivos más nuevos para que funcione correctamente.
Otras Posibles Soluciones
Si nada ha funcionado hasta este punto, es bastante seguro decir que podría haber un problema con el hardware real. La mejor cosa a hacer es conectar el dispositivo a otro equipo y ver si funciona o no. Si no, entonces es definitivamente un problema con el dispositivo.
Posible Solución #1– El resto de las posibles soluciones son a probar con otro cable USB, si usted tiene uno por ahí. Si no, acaba de comprar un nuevo turístico cable USB de Amazon:
a a B,
a a Micro B,
a a Mini B, o
a. Esto es bastante raro problema, pero lo he visto ocurrir un par de veces en mis muchos años haciendo de soporte técnico.
Posible Solución # 2– Otra posible solución es tomar el dispositivo, conectarlo a otro equipo y si no se reconoce el dispositivo correctamente, para luego expulsar correctamente a partir de ese equipo antes de conectarlo a la computadora original. He visto que este problema ocurra con varias unidades de memoria flash que se unplugged sin expulsar correctamente. Después de la conexión a otro equipo y expulsar correctamente a partir de allí, de repente comenzó a aparecer en el equipo original que no fue el reconocimiento de ellos.
Posible Solución #3– Un par de personas han tenido la suerte de deshacerse de este problema mediante la actualización de la BIOS. Ya he escrito un artículo acerca de si es una
buena idea o no actualización de la BIOS, pero en este caso, puede ser vale la pena intentarlo. También puede ir a la BIOS y desactivar el USB, reinicie el equipo y, a continuación, habilitar el USB de nuevo. La única cosa que usted necesita para asegurarse es que tiene un puerto PS2 en su equipo, de lo contrario, usted no será capaz de hacer cualquier cosa una vez que desactivar el USB en la BIOS si el teclado y el ratón están conectados a través de USB.
con suerte, una de las muchas soluciones que encima va a resolver su USB problema. Si no, puedes publicar un comentario y voy a intentar ayudar. ¡A disfrutar!