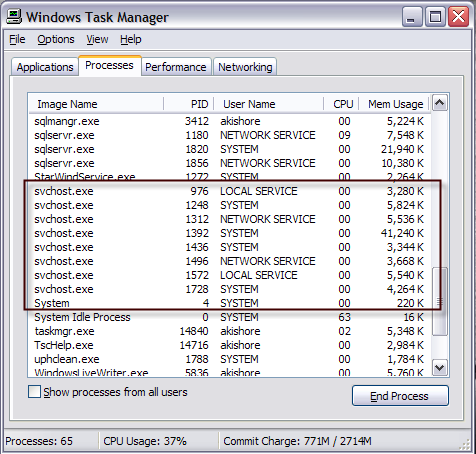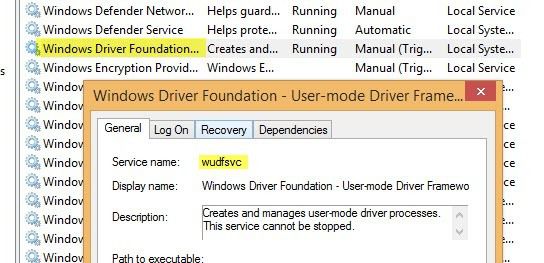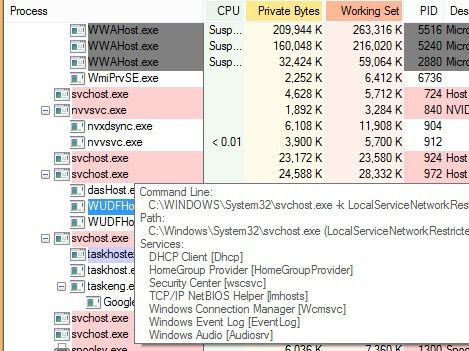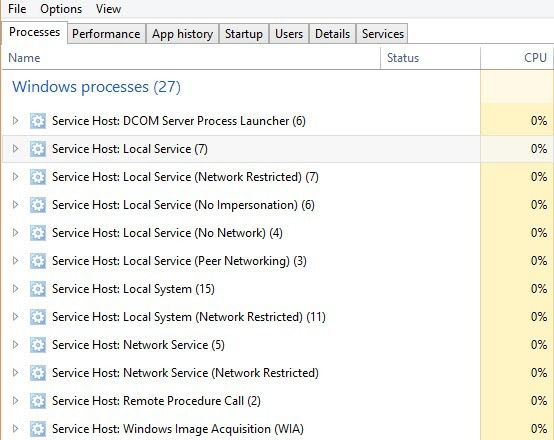Así que antes de profundizar en las soluciones, vamos a obtener una comprensión más profunda de lo que es este proceso en realidad hace y cómo usted puede ir sobre la fijación de algunos de los problemas que podrían ocurrir. En primer lugar, svchost es sinónimo de ”
Servicio de Host” y hace exactamente lo que como el nombre lo sugiere: ayuda a “host” de servicios. Un servicio en Windows, es simplemente, un programa en el sistema operativo que realiza un trabajo particular y se ejecuta en segundo plano en todo momento cuando el ordenador está encendido, incluso si usted no ha iniciado sesión.
la Mayoría de los programas que usted está familiarizado con ejecutar como un ejecutable independiente, tal .EXE. Sin embargo, la mayoría de los servicios se implementan en forma de Dll, el cual no se puede ejecutar por su cuenta. Por lo tanto, svchost cargas los archivos Dll y los ejecuta a sí mismo. Es por eso que al abrir el Administrador de Tareas de Windows, podrás ver un montón de svchost.exe los procesos que se ejecutan. Si desea más información sobre la Tarea Pesebre, echa un vistazo a mis artículos sobre
la comprensión de la Tarea Manager.
Usted notará que hay actualmente ocho svchost procesos que se ejecutan en mi ordenador, todos con distintas cantidades de memoria y se ejecuta bajo diferentes nombres de usuario. Así que vamos a decir que uno de ellos se está ejecutando en un excesivamente alto uso de CPU del 100 por ciento, ¿cómo podemos identificar la aplicación que se ejecuta?
en realidad, Hay dos maneras de ir sobre esto: hacer todo de forma manual utilizando el símbolo del sistema y la herramienta de Servicios o por el uso de una aplicación de terceros. Voy a mencionar aquí en caso de que uno no trabaja para usted.
Contenido
chequeo de Virus, Primero
Antes de entrar en detalles más adelante, vale la pena señalar que hay casos en los que svchost.exe en realidad es un virus. Ya que es un proceso del sistema, malicioso programadores les gusta usar el nombre de svchost para permanecer oculto. Si el archivo se encuentra en Windows/system32, es más que probable que no es un virus, sin embargo, yo siempre recomiendo la realización de un análisis sólo para estar seguro.
Si usted no tiene un programa anti-virus, recomiendo el uso de cualquiera de los
Kasperskyo
Bitdefender, ya que llevar a cabo sistemáticamente en la parte superior en
AV-Testy
AV-Comparativesclasificación. No son gratuitos, pero la mayoría de los programas antivirus gratis hasta final de paquetización extra no deseado de software o redirigir su navegador a su “seguro” de búsqueda de solución, que no es seguro en absoluto y sólo las pistas que se muestra más anuncios.
Identificar svchost.exe Procesos a través de la línea de Comandos (malas)
1. En primer lugar, siga adelante y haga clic en
Inicioy, a continuación,
Ejecutary el tipo de
CMDy haga clic en
ACEPTAR.En Windows 8.1, vaya por delante y a la derecha-haga clic en el botón Inicio y seleccione Ejecutar.
2. Escriba lo siguiente en la ventana de comandos y pulse
Entrar
tasklist /svc /fi “imagename eq svchost.exe
Usted debe tener una salida como se muestra a continuación con el nombre, PID, y la descripción del servicio
ahora vamos a ver cada uno de los svchost proceso junto con el número de IDENTIFICACIÓN único, el de servicios es el responsable de ejecutar. Sin embargo, estos nombres son todavía muy críptico y muy poca mano de nombres. Con el fin de obtener algo más de información útil sobre el proceso, podemos usar la
Serviciosexplorador de Windows.
3. Haga clic derecho en
Mi pc, elija
Gestión. En la pantalla resultante, seleccione
Administración de equiposy, a continuación, elija
Servicios y Aplicaciones. Por último, elija
Servicios.
4. Ahora tratar de coincidir con el críptico nombre del servicio de Windows con la fácil lectura de los nombres en la ficha Servicios. Este es un pequeño y puede tomar algo de tiempo, porque si se toma el proceso de IDENTIFICACIÓN de 1436 y el nombre de WudfSvc, usted tiene que tratar de encontrar en la lista. Si hace doble clic en uno de los nombres de servicio, podrás ver su nombre críptico también, así que ¿cómo se puede coincidir con ellos. En mi caso, he imaginado que la W significa que el proceso se inicia con “Windows” y los abrió hasta que vi un partido.
Como puede ver, el Controlador de Windows Fundación servicio se llama en realidad
wudfsvcpara corto!
Identificar svchost.exe Procesos a través de Process Explorer (modo fácil)
Si usted encuentra que es demasiado difícil, hay una manera mucho más fácil! Retirar el
Process Explorerherramienta de Microsoft (originalmente desde SysInternals). La herramienta es completamente gratuita y te ofrece información detallada de cada proceso que se ejecuta actualmente.
una Vez que usted lo descargue, solo hay que ejecutar el archivo exe, ya que no tiene que ser instalado. Coloca el cursor de tu ratón sobre el proceso svchost y obtendrá una ventana emergente que muestra los servicios que se están ejecutando en ese proceso. La cosa agradable sobre process explorer es que te pone el nombre descriptivo para cada proceso en lugar de el nombre corto.
Administrador de Tareas de Windows 8
Una última cosa que quería mencionar es el hecho de que el Windows 8 el administrador de tareas, básicamente, hace que el uso de la línea de comandos o el Explorador de Procesos totalmente obsoleto. Abra el Administrador de Tareas pulsando las
CTRL + SHIFT + ESCy desplázate hacia abajo en el
Procesospestaña donde dice
los Procesos de Windows.
Aquí podrás ver todos los svchost.exe proceso aparece como
Servicio de Host:, seguido por el tipo de cuenta que se está ejecutando bajo (Sistema Local, Servicio de Red, etc). También tendrá un número a su lado y si se expanda el elemento haciendo clic en la flecha, también podrá ver todos los servicios que se ejecuten en virtud de ese proceso en particular.
Fijación de SVCHOST Alto Uso de CPU
Ahora que han descubierto exactamente del proceso que se está comiendo todos los de su CPU, podemos abordar cómo solucionarlo. Si usted ha encontrado que el proceso no es un proceso de Windows, como Windows Update o el Firewall de Windows, etc, entonces simplemente matar el proceso y desinstalar el programa.
sin Embargo, la mayoría del tiempo que se produce este problema, tiene algo que ver con un proceso de Windows. La mejor solución en este caso es instalar todas las actualizaciones más recientes desde el sitio web de Microsoft. Si no eres capaz de hacerlo normalmente en Windows, pruebe a reiniciar el equipo en modo seguro y vuelve a intentarlo.
También, si usted puede conseguir a la pestaña Servicios como hicimos arriba, siga adelante y haga clic derecho en el servicio y elija
Desactivar. Incluso si se trata de Windows Update o el Firewall, no te preocupes, puedes volver a activar más tarde. A continuación, reinicie el equipo e ir a el sitio web de Microsoft y manualmente obtener las actualizaciones. Volver a habilitar el servicio y reiniciar el equipo de nuevo y espero que las cosas están funcionando.
para deshabilitar un servicio en Windows, haga clic derecho sobre él desde el
Serviciospestaña y elegir
Propiedades.
a continuación, seleccione
Discapacidadde la
tipo de Iniciocuadro combinado situado en el centro del cuadro de diálogo:
he ido a través de este proceso un par de veces y se ha trabajado para mí. Así que, de nuevo, primero desactive el servicio, a continuación, reinicie el equipo, luego de instalar las actualizaciones manualmente, a continuación, volver a habilitar el servicio y, a continuación, reinicie el equipo de nuevo. Si esto no funciona, usted tiene que realizar una instalación de reparación de Windows. Hacer una búsqueda en Google para la reparación de instalar y seguir los pasos. Si está ejecutando Windows 8, usted puede
actualizar tu ordenador. Si usted tiene alguna pregunta, publicar un comentario. ¡A disfrutar!