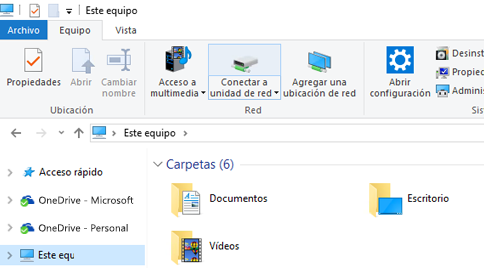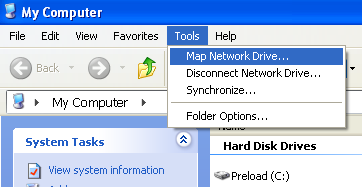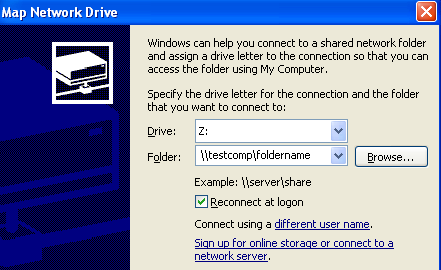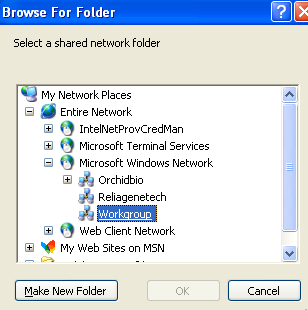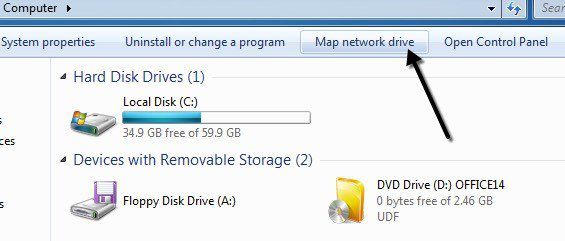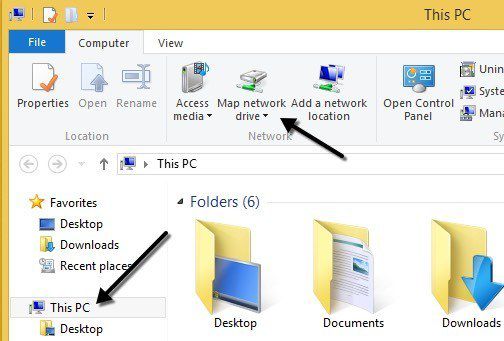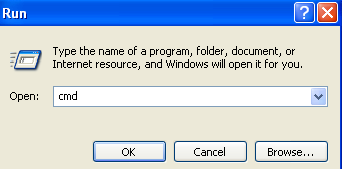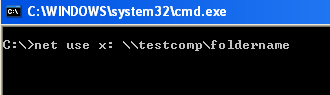Asignación de un disco duro en Windows es una de esas habilidades esenciales que todo el mundo debe saber cómo llevar a cabo. Si usted está en casa o en la oficina, hay muchas razones para asignar una unidad. Puede sonar complicado, pero es realmente muy simple de hacer.
la Asignación de una unidad significa que desea que el acceso permanente a una carpeta que es la que actualmente residen en otro ordenador, servidor, red o dispositivo de almacenamiento. Windows le asigna una letra de unidad a la carpeta y se puede acceder al igual que cualquier otra unidad conectada a su ordenador. Las unidades asignadas suelen permanecer conectado a través de los apagados, reinicios, etc.
En este artículo, voy a explicar cómo se puede asignar una letra de unidad en Windows XP, Vista, 7, 8, 10 e incluso a través de la línea de comandos. Antes de asignar una unidad, sin embargo, obviamente, es necesario crear la carpeta compartida en el ordenador, servidor o dispositivo de almacenamiento de red.
Contenido
asignar una letra de Unidad en Windows XP
Abrir
Mi pcy haga clic en el
Herramientasopción de menú. En la lista desplegable, seleccione
conectar a Unidad de Red.
elija una letra de unidad que desea utilizar para acceder a la carpeta compartida y, a continuación, escriba la ruta de acceso UNC de la carpeta. Ruta de acceso UNC es sólo un formato especial para que apunte a una carpeta en otro equipo. En primer lugar se utilizan dos barras
“\”, seguido por el nombre del equipo y, a continuación, otro
“”, seguido por el nombre de la carpeta compartida,
\testcompnombre de carpeta.
Obviamente, tendrás que compartir una carpeta en el servidor o el dispositivo de red antes de intentar hacer un mapa. Haga clic en ”
Conectar de nuevo al inicio de sesión” para realizar la conexión permanente, lo que significa que la unidad permanecerá asignado incluso después de reiniciar el equipo.
Si usted no está seguro de cuál es el nombre de la carpeta compartida, puede hacer clic en
Buscary tratar de encontrar el equipo que forma. Haga clic en
Toda la Red, a continuación,
Red de Microsoft Windowsy, a continuación, expanda el grupo de trabajo o dominio que tiene el equipo.
Si hay alguna carpeta compartida en un equipo, usted será capaz de ver aquí por la expansión de cada equipo de manera individual. Haga clic en
Finaly ahora tiene una unidad asignada!
Si usted prefiere, también puede utilizar la dirección IP del servidor o el ordenador en lugar del nombre DNS. Por ejemplo, puede escribir en
\192.168.1.25carpetapara conectarse a una carpeta compartida en el equipo. Si usted no está seguro de cómo encontrar la dirección IP de un equipo, echa un vistazo a mi
tutorial sobre el uso del símbolo del sistemaque te enseña cómo.
asignar una letra de Unidad en Windows Vista, 7, 8, 10
asignar una unidad de red en Vista, 7 y 8 es ligeramente diferente que en XP, pero también muy simple. En primer lugar, haga clic en
Equipodesde el Menú Inicio o en el Escritorio. Verás un par de botones en la parte superior, siendo uno de ellos ”
conectar a unidad de red“.
En Windows 8 y Windows 10, el Explorador ha conseguido un poco de un cambio de imagen con la nueva interfaz de la cinta que se utiliza en Microsoft Office. Haga clic en
Este PCdesde el escritorio y, a continuación, en el
Equipoficha, podrás ver un
conectar a unidad de redbotón en el centro de la
Redde la sección.
Otro que el limpiador de interfaz de aspecto a partir de Vista, todas las opciones son las mismas que en XP! Seleccione una letra de unidad, escriba la ruta de la carpeta, seleccione ”
Conectar de nuevo al inicio de sesión” y haga clic en
Final!
Si usted necesita usar un conjunto diferente de credenciales para conectarse a la carpeta compartida, consulte la
Conecte el uso de diferentes credencialescuadro. En entornos de dominio, usted probablemente no tendrá que utilizar nunca esta opción debido a su dominio de inicio de sesión más probable es que ya tenga acceso al servidor. Si tienes un NAS en casa, por ejemplo, y están tratando de asignar una unidad a una carpeta compartida, entonces usted probablemente tendrá que escribir en las credenciales establecido en el NAS como las credenciales de Windows no funciona.
Recuerde, la carpeta compartida puede ser ubicado en un servidor local o remoto y puede utilizar la dirección IP en lugar del nombre del equipo, si quieres.
Mapa de una Unidad utilizando el Símbolo del sistema
Para abrir el símbolo del sistema, haga clic en
Inicio,
Ejecutary, a continuación, escriba
cmden el
Abrircuadro. En Windows 8 y 10, simplemente haga clic derecho en el botón Inicio y seleccione
Símbolo del sistema.
a Continuación, escriba el siguiente comando DOS para asignar la unidad de red, donde
x:
es la letra de unidad que desea asignar a la carpeta compartida.
net use
x:\
nombre de equipo
nombre
Si usted necesita para pasar en un conjunto diferente de credenciales, puede especificar el parámetro de usuario en el comando como se indica a continuación.
net use
x:\
nombre de equipo
nombre de usuario /nombre de usuario / contraseña
con el fin De realizar la conexión a la carpeta compartida permanente, usted necesita agregar el
net use
x:\
nombre de equipo
sharename /P:Sí
Se puede eliminar una unidad de red asignada utilizando la línea de comandos tecleando el comando a continuación. Puede eliminar todas las unidades asignadas en uno ir con la
*en lugar de una letra de unidad.
net use
x:/eliminarnet use * /delete
Eso es todo allí está a él. Si usted tiene problemas con la asignación de un disco duro en Windows, publicar un comentario. ¡A disfrutar!