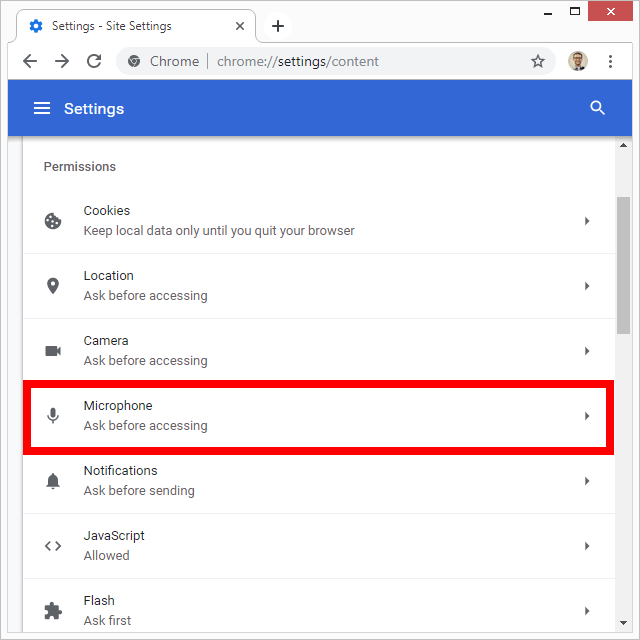Todos los navegadores web de las necesidades específicas de permissionsenabled para permitir que el programa para tener acceso a tu micrófono y cámara web. Usted puede denyaccess a tu micrófono y cámara para evitar que su navegador de escuchar orwatching usted.
Cada navegador de internet que hace de este un littledifferently, pero todos ellos proporcionan las herramientas necesarias para detener websitesfrom el uso de su cámara y/o micrófono. Usted sólo necesita saber dónde buscar.
una Vez que lo has dicho tu navegador favorito para dejar de permitir que los sitios web utilizar la cámara o el micrófono, tendrás que volver a los ajustes que se describen a continuación para permitir el acceso, como si quiere
grabar a ti mismo con tu webcam.

en caso Contrario, cualquier sitio web pidiendo el uso de estos dispositivos no será capaz de. Finalmente puedes mantener tu micrófono y la webcam enchufada sin preocuparse de que un sitio web va a empezar a escuchar o ver usted en privado.
Chrome
Chrome tiene una configuración global que, whenenabled, te obliga a dar permiso para cada sitio web que solicita el acceso al micrófono o la cámara. Si usted hace esto, entonces la próxima vez que un sitio web le pide a useyour de la cámara o el micrófono, sólo se puede negar que desde el mensaje emergente.
Paso 1: Seleccione el punteado botón de menú en la esquina superior derecha de Chrome, andthen elegir
Configuración.

Paso 2: Desplácese hasta la parte inferior y seleccione
Avanzado.

Paso 3: Seleccione
Configuración del Sitio.

Paso 4: Seleccione
Cámaray pressthe botón junto a
Preguntar antes de acceder a lade introducir seguro de Chrome se requiere su permiso para el acceso a la cámara.

Paso 5: Pulse la flecha hacia atrás en la parte superior izquierda y, a continuación, elija
Micrófonopara activar el mismo settingthere, también.

también puede bloquear sitios web específicos de utilizacion del mic y/o webcam. Esto es útil si usted ya ha dado el acceso a la siteonce antes, pero ahora desea bloquear. O, si usted no desea siempre a beprompted a dar al sitio permiso para utilizar sus dispositivos, puede seguir estos pasos.
Paso 1: Visite el sitio en cuestión y seleccione el ícono de bloqueo de la izquierda de la URL.
Paso 2: Seleccione
configuración del Sitio.

Paso 3: Junto a
Cámaray/o
Micrófono, seleccione el menú y seleccione
Bloquear.

Firefox
El navegador Firefox permite evitar el websitesfrom el acceso a su cámara y micrófono de la
Privacidad y Seguridadárea de la configuración.
Paso 1: el Uso de la tres-forrado de menú en la esquina superior derecha de Firefox para acceder a
Opciones.

Paso 2: Seleccione
Privacidad y Seguridaden la parte izquierda del programa.

Paso 3: Desplácese a la
Permisosárea y elegir
Configuraciónjunto a
Cámaray/o
Micrófono.

Paso 4: Seleccione
Bloquear de nuevo requestsasking acceder a la cámara(o
micrófono)de la parte inferior.

Paso 5: Hit
Guardar Cambios.
Si, mientras que en el Paso 3, usted ve a un sitio web alreadyin la lista, significa que usted ya ha dado a ese sitio permiso para useyour webcam y/o micrófono. Seleccione el sitio y elegir
Eliminar del sitio Webpara bloquearlo. Si hay varios y wantnone de ellos para utilizar su cámara web o un micrófono, acaba de golpear la
Quitar Todos los Sitios webbotón.
Opera
la Ópera trabaja parece mucho a la de Chrome, así que usted puede bothblock sitios específicos de la utilización de su cámara/micrófono y la fuerza de todos los sitios a pedir youfirst antes de que pueda oír o ver.
he Aquí cómo habilitar el mundial “pedir” valor:
Paso 1: Seleccione
Configuraciónde theOpera menú.

Paso 2: Ampliar la
Avanzadoitemon la izquierda y elegir
Privacidad y Seguridaddebajo de él.
Paso 3: Seleccione
Configuración del Sitiosobre la derecha.

Paso 4: Seleccione
Cámaray/o
Micrófono.

Paso 5: asegúrese de que el
Pedir beforeaccessingelemento está habilitado.

Si usted está en un sitio web específico y quiere asegurar de que no puede utilizar la cámara o el micrófono, haga esto:
Paso 1: Seleccione el icono de bloqueo hacia la izquierda de la URL en la parte superior de la Ópera
Paso 2: Seleccione
configuración del Sitio.
Paso 3: Seleccione
Bloquearjunto a
Cámaray/o
Micrófono.

Safari
Para bloquear la cámara o el micrófono en Safari, accessthe Sitios web área de la configuración del navegador.
Paso 1: Ir a
Safari>
Preferencias.

Paso 2: Abrir el
Sitios webpestaña en la parte superior y, a continuación, elija
Cámarao
Micrófono.

Paso 4: Seleccione el menú en la parte inferior y elegir
Deny. Esto evita que los sitios web no mencionados en la sección anterior fromusing tu webcam o micrófono. Si un sitio web que quiere controlar actualmente está abierto,puede controlar cómo sólo que un sitio web puede utilizar la cámara y el micrófono byusing el menú que aparece junto a la URL.

Borde
la Cámara y el micrófono de acceso es controlado forMicrosoft Borde a través de Windows 10 Configuración.
Sugerencia:Aprender
cómo utilizar el Windows 10 aplicación de la Cámara
.
Paso 1: haz clic Derecho o toque y mantenga pulsado el botón Inicio, y elija
Configuración.

Paso 2: Seleccione
Privacidad.

Paso 3: Seleccione
Cámarao
Micrófonodesde el panel de la izquierda.

Paso 4: Desplácese hacia abajo para
Microsoft Bordey seleccione el botón junto a ella a cambio de acceso a
que No.

Internet Explorer
Cuando un sitio web las solicitudes de acceso a su cameraor mic en Internet Explorer, seleccione
Denypara bloquearlo. Sin embargo, también puede abrir el Flash PlayerSettings Administrador para bloquear todos los sitios de la utilización de su cámara y micrófono.
Paso 1: Abra el Panel de Control. Puede hacerlo desde el menú de Inicio, o executingthe
controlcomando en el Rundialog (cuadro
WIN+R).

Paso 2: la Búsqueda del Panel de Control para
flash,y abrir
Flash Playercuando seeit en la lista.

Paso 3: Ir a la
Cámara y el Micrófonoy seleccione la ficha
Bloquear todos los sitios fromusing la cámara y el micrófono. Para bloquear sitios web específicos de uso de yourmicrophone o cámara web, uso de la
Cámara andMicrophone Configuración del Sitiobotón agregar Url a la lista de bloqueo.

Yandex Browser
Desactivar tu cámara web y/o micrófono inYandex Navegador con un muy sencillo ajuste. Hacer esto le blockall sitios de la utilización de su micrófono y/o de la cámara:
Paso 1: Seleccione los tres-forrado de botón en la parte superior derecha del navegador, para theleft del botón de minimizar y elegir
Configuración.

Paso 2: Seleccione
Sitios weben theleft y, a continuación,
Avanzado configuración del sitiodesde el panel de la derecha.

Paso 3: Seleccione
No permitidobajo
Acceso a tu cámaray/o
Acceso a tu micrófono.

Si desea administrar los permisos existentes forindividual sitios que ya has habilitado el acceso para, repita estos pasos butinstead de la elección de la “No permitido” opción, seleccione
Sitios configuración avanzadapara seleccionar los sitios para salir de permitir.