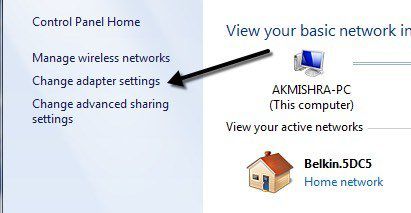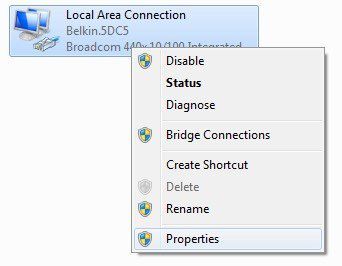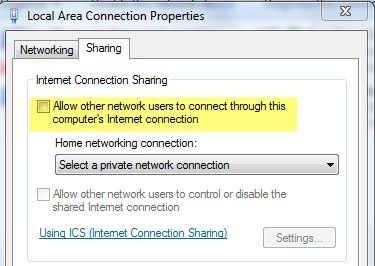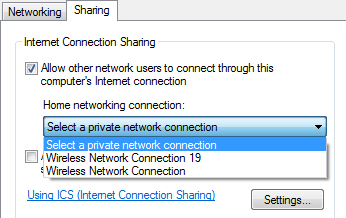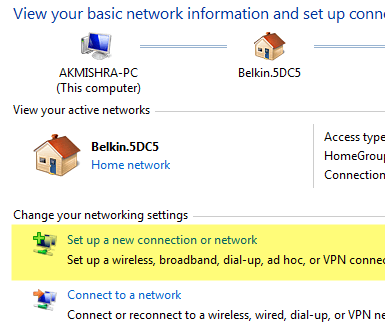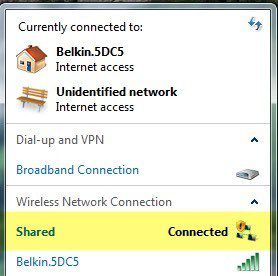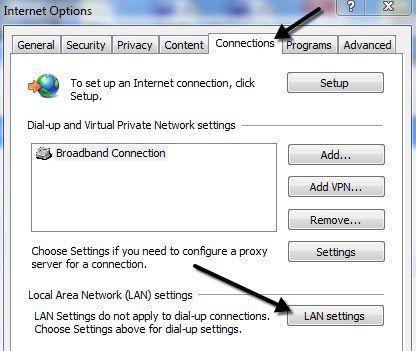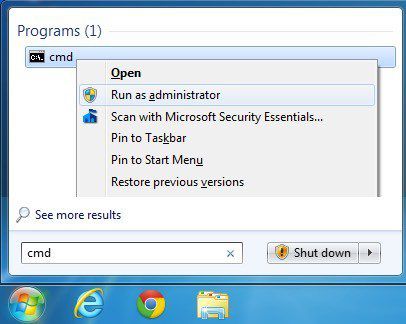Buscando una manera de convertir su ordenador portátil o de escritorio en un router inalámbrico? Usted puede encontrarse en una situación donde no hay un router inalámbrico alrededor de todo el mundo a conectarse. Si sólo un equipo está conectado a un módem de cable o DSL, usted puede convertir el ordenador en un router o enrutador inalámbrico, si el equipo tiene una tarjeta inalámbrica.
Antes de hablar sobre el proceso de instalación, es importante conocer los requisitos. El requisito principal es que el equipo tiene que tener al menos dos interfaces de red instaladas en el sistema. Usted puede tener dos tarjetas de red o una tarjeta de red y una tarjeta inalámbrica. Si sólo dispone de una interfaz de red, no puedes convertir tu ordenador en un router.
También, en ordenadores con Windows, el proceso de configuración de esta funcionalidad de router se llama
Conexión compartida a Internet. Sin embargo, con el fin de tener clientes se conectan al ordenador de forma inalámbrica, usted también tiene que
el programa de instalación de una red inalámbrica ad-hocque se conecta a Internet a través de la otra interfaz de red instalado en el equipo.
Para una mejor comprensión, aquí son las tareas que tenemos que completar para que tu ordenador en un router inalámbrico:
Paso 1: Habilitar la Conexión compartida a Internet en la Conexión de Área Local interfaz
Paso 2: Crear una nueva red inalámbrica ad-hoc
Paso 3: Conecte a la nueva red inalámbrica en el equipo host
Paso 4: Conecte cada cliente a la nueva red inalámbrica ad-hoc
Contenido
Paso 1 – Habilitar ICS
Para habilitar ICS en Windows, abra el Panel de Control y haga clic en
Centro de redes y Compartición. Asegúrese de que usted está en el icono de la vista y no vista por categorías. Haga clic en
Cambiar configuración del adaptadoren el menú de la izquierda.
Ahora haga clic derecho en
Conexión de Área Localy seleccione
Propiedades. Tenga en cuenta que en algunos otros sitios de estado que debe haga clic derecho en Conexión de Red Inalámbrica, pero esto significaría que la conexión inalámbrica sea compartida y todos los clientes que tienen para conectarse a través de Ethernet. Es mucho más complicado y yo nunca he sido capaz de hacerlo funcionar, así que mantente con Conexión de Área Local si usted desea hacer su vida más fácil.
haga Clic en el
Compartirficha y en realidad sólo hay una casilla de verificación:
Permitir a usuarios de otras redes conectarse a través de esta conexión a Internet del equipo.
Cuando usted marque la casilla, el cuadro de lista desplegable bajo
Casa de la conexión de redserá habilitado. Aquí usted desea seleccionar la conexión de red inalámbrica de su tarjeta inalámbrica.
Si usted tiene más de una lista, podría ser que uno de ellos es un adaptador virtual. Asegúrese de no elegir que uno. Usted puede decir si hay un adaptador virtual cuando usted mira a todos los adaptadores después de hacer clic en
Cambiar configuración del adaptadoral principio de este artículo.
haga Clic en ACEPTAR y cierre de la ventana de Propiedades. Ahora la conexión LAN será compartida y se puede pasar al paso 2.
Paso 2 – Crear Red Ad-Hoc Inalámbrica
Para crear la red ad-hoc inalámbrica que el de las máquinas cliente se conecte a, tenemos que ir de nuevo a Centro de redes y recursos compartidos y haga clic en
Configurar una nueva conexión o red.
Ahora desplácese hacia abajo y haga clic en
Configuración inalámbrica ad hoc (de equipo a equipo) de la red.
haga Clic en siguiente y, a continuación, dar a su red un nombre. Este nombre será el SSID de la red que otros usuarios podrán ver en sus equipos. Para
Seguridad, elija
Ningunoy dejar el
clave de Seguridadcuadro en blanco.
También, asegúrese de comprobar la
Guardar esta redcuadro. Haga clic en Siguiente y será la instalación de la nueva red inalámbrica y diga que está listo para usar. Haga clic en
Cerrary vaya al Paso 3.
Paso 3 – Conectar a la Red Ad Hoc
Ahora que la nueva red se ha configurado, debemos asegurarnos de que estamos conectados con él en el equipo host. Para ello, haga clic en el icono de red en el área de notificación de la barra de tareas.
Como puede ver, mi red se llama
Compartiday el estado es
Espera de
Conectarsi el sistema no se conecta automáticamente. Una vez que otro usuario se conecta, el estado debería cambiar a
Conectado.
Paso 4 – Conecte Clientes
El último paso es el más fácil. Basta con ir a un equipo de cliente y haga clic en el icono de red y haga clic en la red ad-hoc nombre. Usted debería conectarse automáticamente sin ningún tipo de problemas.
El único cambio que tenemos que hacer en las máquinas cliente está en Internet Explorer. Abra internet explorer y, a continuación, haga clic en el icono de engranaje y seleccione
Opciones de Internet.
haga Clic en el
Conexionesficha y, a continuación, haga clic en
Configuración de LANen la parte inferior.
Usted desea seguir adelante y desactive cualquier cosa que se comprueba aquí.
detectar la configuración Automáticamentemás probable es que sea marcada, así que asegúrese de desmarcar esta casilla.
tenga en cuenta que sólo debe seguir este procedimiento en los equipos cliente, no en el equipo host. En este punto, usted debería ser capaz de conectarse a Internet desde la máquina cliente.
Solución de problemas
Si usted está conectado a la red ad-hoc, pero no son capaces de acceder a Internet en la máquina del cliente, usted puede tratar de un par de sugerencias de solución de problemas.
Winsock Reset
Después de jugar con ICS en varios equipos, hubo momentos en que podría abrir un símbolo del sistema y haga ping a un sitio web como Google.com pero no podía acceder a él a través del navegador web. Si usted está teniendo un problema similar, puede intentar restablecer Winsock. Para ello, abra un símbolo del sistema de administración haciendo clic en
Inicio, escribiendo en
cmdy, a continuación, haga clic en
cmdy seleccione
Ejecutar como Administrador.
Ahora escriba en
netsh winsock resety pulse
Entrar. El comando completo y te dirá que reiniciar el equipo.
Si usted todavía está teniendo problemas con la conexión de los clientes a Internet, publicar su situación aquí y voy a intentar ayudar. El proceso es un poco complicado, pero si usted puede conseguir que funcione, es un pequeño gran manera de conectar varios clientes sin necesidad de software o hardware adicional. ¡A disfrutar!