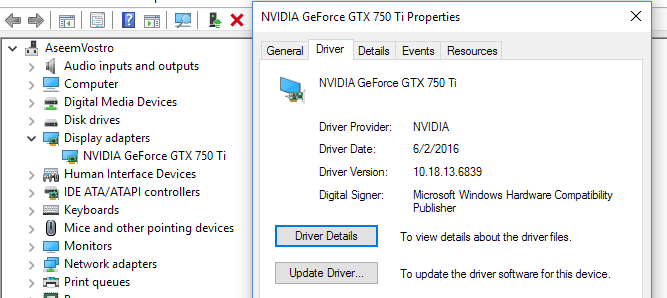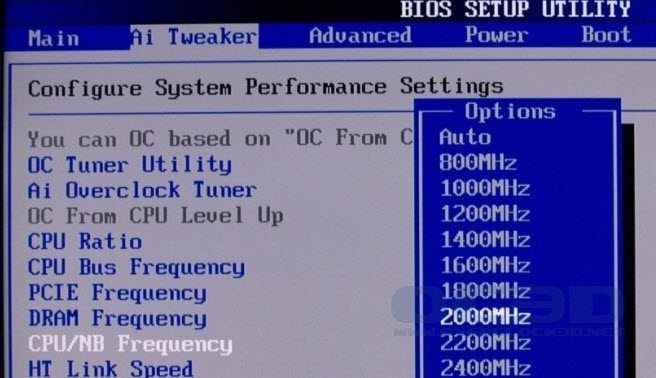Durante el último año, he estado corriendo Windows 10 en alrededor de 4 PCs y realmente he quedado en muchos problemas hasta hace poco. Hace un par de días, empecé a tener un extraño problema de que mi Windows 10 PC se congela al azar, finalmente me obligó a realizar un hard reset en el sistema.
Lo extraño es que tengo este sistema de arranque dual con Windows 7 y no tengo la congelación o bloqueo de cuestiones sobre las que el OS. He tenido este tipo de problema antes, así que empecé a ir a través de todas las soluciones, como actualizar los controladores de dispositivo, la instalación de las últimas actualizaciones de Windows, el escaneo con el SFC, etc., y, finalmente, el problema desapareció.
realmente no estoy 100% seguro que el método se ha solucionado el problema, así que solo voy a la lista de todos ellos y esperemos que se corrige el problema para usted. Si no, el post y el comentario y voy a intentar ayudar.
Contenido
- 1 Método 1 – Desinstalar Programas Incompatibles
- 2 Método 2 – Actualización de Controladores y BIOS
- 3 Método 3 – Ajustar el Archivo de Paginación
- 4 Método De 4 Desconecte Todos los Dispositivos
- 5 Método 5 – Verificación de Hardware Defectuoso
- 6 Método 6 – Desactivar el Overclocking
- 7 Método 7 – Configuración de Energía
- 8 Método 8 – Instalación Limpia de Windows 10
Método 1 – Desinstalar Programas Incompatibles
estoy bastante seguro de que este era mi problema, porque yo realmente no tenía problemas en Windows 10 meses hasta que he instalado un par de programas nuevos. Algunos de los programas que se utilizan para explorar y/o modificar el hardware de mi (Speccy, Acronis True Image, f.lux, etc.), que podría haber empezado a causar la congelación.
sin Embargo, cualquier programa puede causar este problema, así que ir a través de nuevos programas que tengas instalados y probar a desinstalar a ver si se soluciona el problema.
Si usted está trabajando en una instalación limpia de Windows 10 y que tiene el problema, entonces siga leyendo.
Método 2 – Actualización de Controladores y BIOS
Usted probablemente ha intentado esto, pero es todavía vale la pena mencionar, ya que sin duda puede ser la razón por la que Windows 10 es el bloqueo de seguridad. Los principales controladores que desea centrarse en la actualización son los de la tarjeta gráfica, tarjeta de red, de audio y los controladores de chipset.
Si usted tiene una tarjeta gráfica de NVidia, que realmente necesita para asegurarse de que usted descargue el Panel de Control de NVidia programa y mantenerlo actualizado. Usted no tiene que instalar todas las demás basura que viene junto con él, sólo el conductor. Echa un vistazo a mi post anterior sobre
actualizar automáticamente su drivers de Windows.
También, si usted tiene Windows instalado en un SSD, asegúrese de actualizar el firmware del SSD. Por ejemplo, si usted tiene una Crucial SSD, usted puede descargar sus
almacenamiento ejecutivo de softwarepara hacer esto para usted.
Algunos usuarios han tenido este problema con el hardware que simplemente no tiene un Windows 10 controlador. Si ese es el caso para usted, la mejor opción sería deshabilitar el dispositivo o reemplazarlo con una versión más reciente. Por ejemplo, si usted tiene una vieja tarjeta WiFi y no sólo hay un Windows 10 conductor, pruebe a deshabilitar a través del Administrador de Dispositivos o en la BIOS y ver si la congelación se va.
por último, se debe actualizar el BIOS en una situación como esta. Normalmente, yo no recomiendo actualizar el BIOS si todo funciona bien, pero es una buena idea cuando algo está mal. Echa un vistazo a mi post sobre la determinación de
si se puede o no actualizar la BIOS.
Método 3 – Ajustar el Archivo de Paginación
Si compruebas que el problema sólo se produce cuando se va a copiar o mover archivos de gran tamaño o hacer cualquier cosa que requiere un uso extensivo de el disco duro, entonces el problema podría estar relacionado con el archivo de paginación.
Esto es especialmente cierto si usted está utilizando una unidad SSD en su sistema. Puede comprobar el archivo de paginación en el Panel de Control, luego
Sistema, haga clic en
Configuración Avanzada del Sistema, haga clic en el
Avanzadoficha, a continuación, haga clic en
Configuración, haga clic en el
Avanzadoficha de nuevo, a continuación, haga clic
Cambiobajo
Memoria Virtual.
En un artículo anterior, os doy algunos consejos sobre
optimizar el archivo de paginación, que en la mayoría de los casos yo recomendaría, pero para este tema, sugiero mantener el archivo de paginación en la misma partición que el sistema operativo Windows y permite a Windows para administrar automáticamente el tamaño del archivo de paginación.
Método De 4 Desconecte Todos los Dispositivos
puede ser el caso de que Windows 10 no es la causa del problema, pero algún dispositivo externo. Una buena manera de probar esto es desconectar cualquier y todos los dispositivos de la computadora y, a continuación, arrancar.
Usted debe desconectar todos los dispositivos USB, incluyendo el ratón y el teclado. Yo sugeriría conseguir una diferente ratón y el teclado, y tratando de que para descartar dispositivos externos completamente antes de continuar.
Método 5 – Verificación de Hardware Defectuoso
Este es un poco más difícil de detectar y en general más difícil de corregir también. Si hay algo mal con el hardware, usted debe ver el problema con cualquier otra versión de Windows que tenga instalado. Si usted sólo tiene Windows 10 instalado, tendrás que realizar una prueba de hardware.
Usted querrá echa un vistazo a mis posts en
diagnóstico de problemas con la memoriay
la comprobación de su disco duro en busca de errores. También, usted querrá
acceder al BIOSy comprobar para ver si hay algún tipo de prueba de hardware puede ejecutar desde allí. Por lo general, no es una opción como
Diagnósticoo algo similar.
asegúrese de comprobar la unidad de CD/DVD/disco Blu-ray como que comúnmente se pasa por alto, pero sin duda puede causar problemas en Windows.
Método 6 – Desactivar el Overclocking
Si usted tiene un equipo de gama alta con una alta gama de la CPU, la configuración de la BIOS podría ser el causante de Windows para congelar. Es mejor apagar cualquier overclocking o automático de la CPU ajustes.
En algunas CPU, usted debe mirar en si es o no el C6 estado está habilitado o no. Esta función intenta poner la CPU en un modo de baja potencia código, pero puede causar más problemas. Básicamente, entra en la BIOS y asegúrese de que todo lo que se establece en el valor predeterminado para las velocidades de reloj, la tensión, etc.
lo mismo se aplica para cualquier DRAM modificaciones. Establece que todo vuelva a la predeterminada o automática y ver qué pasa.
Método 7 – Configuración de Energía
Esta opción probablemente sólo ayudar a aquellos que tienen una tarjeta gráfica PCIe instalado en su sistema. Vaya a Panel de Control, luego
Opciones de Energíay asegúrese de que está utilizando el
Alto Rendimientoplan primero.
Si es así, a continuación, haga clic en
Cambiar la configuración del plany, a continuación,
Cambiar configuración avanzada de energía.
Desplácese hacia abajo hasta que vea
PCI Expressy, a continuación, expanda
Estado de los vínculos de Administración de Energía. Asegúrese de que está ajustado a
que No.
Método 8 – Instalación Limpia de Windows 10
Si usted todavía tiene problemas con Windows 10 punto de congelación, es probablemente una buena idea para copia de seguridad de sus datos y hacer una instalación limpia de Windows 10. No toma mucho tiempo y si usted tiene la versión más reciente de Windows 10 instalado, la función está ahora integrada en el sistema operativo.
Leer mi paso por paso el post sobre la realización de un
true instalación limpia de Windows 10.
en General, Windows 10 es un muy gran sistema operativo y funciona como un campeón la mayoría del tiempo para la mayoría de los usuarios. Sin embargo, con tantas variaciones de hardware que tiene que ser compatible con Windows, algunos usuarios ejecutar inevitablemente en problemas. Con suerte, uno de los métodos anteriores soluciona algunos problemas de congelación en Windows 10. ¡A disfrutar!