Si usted está ejecutando Windows 8 o actualizado recientemente, se podrían haber quedado en algunos frustrante WiFi cuestiones. Windows 8 es inherentemente una bestia diferente que en versiones anteriores de Windows y con él viene un nuevo conjunto de problemas. Nunca he encontrado demasiados problemas de la red inalámbrica en Windows 7, pero se han topado con varios de ellos con Windows 8.
En este artículo, vamos a ir a través de un par de los problemas más comunes con las conexiones WiFi en Windows 8 y cómo solucionarlos. La mayoría de los problemas que ocurren con los equipos que tengo actualizado desde Windows XP o Windows 7 a Windows 8. El conductor está fuera de fecha o el adaptador queda desactivada o algo raro como que. Vamos a empezar a trabajar.
Contenido
- 1 Conectividad Limitada Mensaje
- 2 wi-fi está Desactivado o Gris
- 3 WiFi No se Conecta desde el estado de suspensión o Hibernación
- 4 Otras Sugerencias de Solución de problemas
- 4.1 Verificación de la Tarjeta de Red en el Centro de Compatibilidad
- 4.2 Compruebe la Configuración del Adaptador de Red
- 4.3 Compruebe el Interruptor Inalámbrico
- 4.4 Desinstalar en el Administrador de Dispositivos
- 4.5 Actualización de BIOS y Drivers
- 4.6 Reiniciar el Router
- 4.7 Eliminar de Anti-Virus o Suites de Seguridad de Internet
Conectividad Limitada Mensaje
Si usted está consiguiendo que molesto conectividad limitada mensaje en la barra de tareas en Windows 8, es realmente difícil decir cuál es el problema. Básicamente sólo tienes que probar un par de cosas y esperanza a la que uno trabaja. La causa podría ser cualquier cosa, desde el adaptador de red al router inalámbrico a una mala cable de red. Sólo voy a mencionar algunas de las principales razones por aquí, pero desplácese hacia abajo a los Demás Consejos de Solución de problemas de la sección si ninguno de estos solucionar su problema.
Método 1 – Solucionador de problemas
La primera cosa que usted puede intentar es ejecutar un par de el solucionador de problemas de red integrada en Windows 8. Un montón de tiempo, puede resolver su inalámbrica a Internet o problema para usted. Para abrir el solucionador de problemas, abra el acceso a buscar y escriba en
solución de problemas. A continuación, haga clic en Solución de problemas, la primera opción.
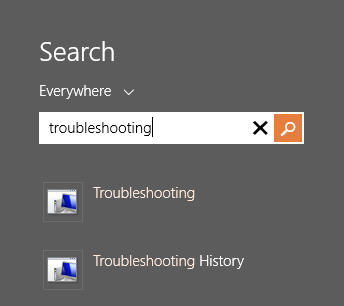
Ahora que usted desea, haga clic en en
Red e Internet.
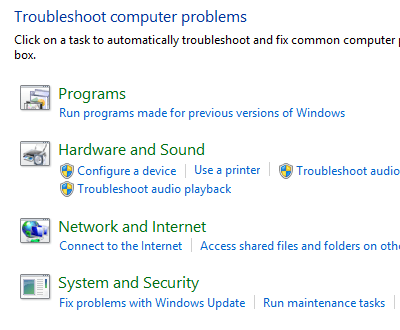
por último, podrás ver las diferentes herramientas disponibles para la fijación inalámbrica a Internet y problemas. Los que se quieren correr
Conexiones de Internety
Adaptador de Red.
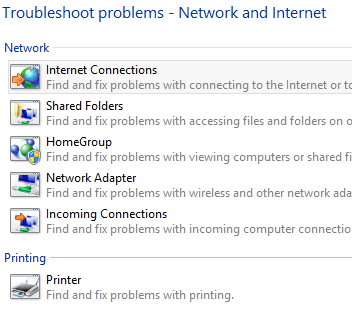
Método 2 – Restablecer TCP/IP en Windows 8
también puede recibir un mensaje como este cuando se ejecuta el solucionador de problemas:
WiFi no tiene una configuración ip válida
En este caso, puede restablecer la pila TCP/IP y de Winsock y ver si funciona. Para ello, vuelva a abrir el acceso a buscar y escriba en
símbolo del sistema. En el primer listado, haga clic derecho y elija
Ejecutar como Administrador.
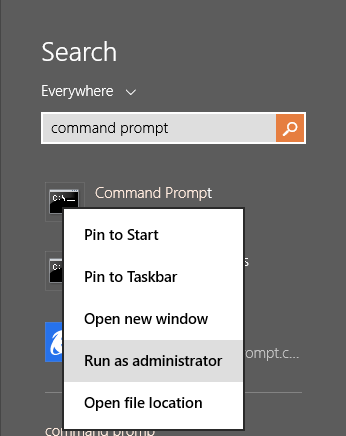
En el símbolo del sistema, escriba los siguientes dos comandos, uno a la vez y asegúrese de que presione Entrar después de cada uno:
netsh winsock reset catalog
netsh int ip reset c:resetlog.txt
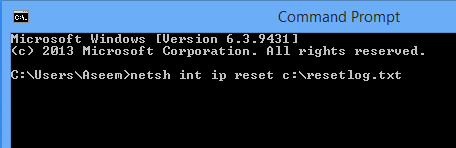
Esperemos que la conexión inalámbrica está trabajando en este momento. Si no, vaya a la parte inferior de la sección que tiene más sugerencias de solución de problemas.
wi-fi está Desactivado o Gris
en un extraño caso, yo tenía una Superficie de la tableta, donde el wireless se ha desactivado y yo no podía permitir eso. Por alguna extraña razón, el On/Off interruptor de palanca para Dispositivos Inalámbricos era gris como la siguiente:
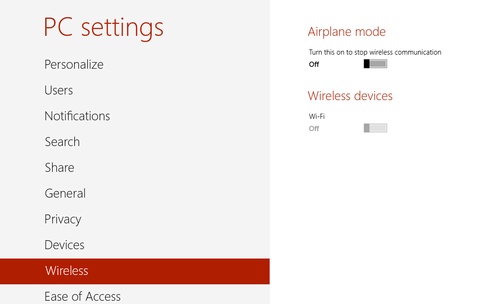
La primera cosa que usted puede hacer es tratar de diagnosticar la conexión. Para ello, abrir Centro de redes y recursos compartidos. Usted puede simplemente hacer clic derecho sobre el icono de red en la barra de tareas y elija o se puede abrir el acceso a buscar y escriba allí.

Ahora, encontrar la conexión inalámbrica en la parte superior y haga clic en el enlace azul:

Un nuevo cuadro de diálogo se abrirá y aquí vas a ver que hay una
Diagnosticarbotón. Siga adelante y haga clic en eso y dejar que Windows intente solucionarlo para usted.

La siguiente cosa que usted puede intentar es reiniciar en Modo Seguro, Habilitadas por la Red y tratar de encender el Wireless no. Por alguna razón, en algunos equipos, la opción está en gris en modo seguro, entonces usted podría ser capaz de habilitar allí y, a continuación, reinicie normalmente. Lee mi post anterior sobre cómo
inicio de Windows 8 en modo seguro.
La otra cosa que puedes probar es a deshabilitar y volver a habilitar el adaptador de red inalámbrica. De nuevo, abrir Centro de redes y recursos compartidos y, a continuación, haga clic en el vínculo Cambiar configuración del adaptador en la izquierda. Se puede ver en la segunda captura de pantalla por encima de este párrafo.

haga clic Derecho en el adaptador de red inalámbrica (no el de Ethernet como se muestra arriba) y, a continuación, haga clic en
Desactivar. Una vez habilitado, siga adelante y haga clic en nuevo y, a continuación, elija Activar. Ahora a tratar de ir a wi-fi en la Configuración de la PC de nuevo y ver si se puede activar WiFi.
Si esto no funciona, de nuevo desplegable a la última sección, que tiene más de WiFi sugerencias de solución de problemas.
WiFi No se Conecta desde el estado de suspensión o Hibernación
Si su Windows 8 máquina es la desconexión de la red inalámbrica cada vez que usted regrese desde el estado de suspensión o hibernación, o cualquier otro estado de espera, entonces el problema es, probablemente, con una opción de ahorro de energía establecido en la tarjeta de red. Para solucionar este problema, es necesario abrir el acceso a buscar y escriba en
Opciones de Energía.
Aquí, haga clic en el plan seleccionado y, a continuación, haga clic en
Cambiar la configuración del plan.

a Continuación, haga clic en el
Cambiar configuración avanzada de energíalink.

Ahora desplácese hacia abajo para
Configuración del Adaptador Inalámbricoy asegúrese de que el
Modo de Ahorro de Energíaa
el Máximo Rendimiento.

Otras Sugerencias de Solución de problemas
Verificación de la Tarjeta de Red en el Centro de Compatibilidad
Usted puede comprobar para ver si su tarjeta de red inalámbrica es compatible con Windows 8 por visitar el
la Capacidad del Centro. Anímate y escribe el nombre de tu tarjeta de red inalámbrica y usted debe conseguir un poco de informe como este:

va a tener un pequeño logo azul si es compatible o no. También puede comprobar de Windows RT, además de Windows 8. Así que este es un buen sitio para ver si usted está teniendo problemas con tu red WiFi, sobre todo si no aparece en absoluto en Windows 8 o que tiene un signo de admiración amarillo en el Administrador de Dispositivos.
Compruebe la Configuración del Adaptador de Red
Abrir Centro de redes y recursos compartidos, haga clic en
Cambiar configuración del adaptadory, a continuación, haga clic en, a continuación, adaptador de red inalámbrica y seleccione
Propiedades.

Ahora desplácese hacia abajo en el cuadro de lista hasta que vea
Protocolo de Internet Versión 4 (TCP/IPv4)y, a continuación, haga clic en el
Propiedadesbotón.

por último, asegúrese de que el
Obtener una dirección IP automáticamentey
Obtener la dirección del servidor DNS automáticamentelos botones de radio son seleccionados.

Compruebe el Interruptor Inalámbrico
En la mayoría de los portátiles, hay un interruptor inalámbrico o el botón que se pueden activar o desactivar de on a off. Asegúrese de que usted tiene el botón de On o pulse FN + F8 para activar la tarjeta inalámbrica. El interruptor puede estar en cualquier lugar (lados, de frente, de espalda, etc), pero en general existe un indicador de la luz de modo que usted puede decir cuando es.
Desinstalar en el Administrador de Dispositivos
Otra sugerencia es ir al Administrador de Dispositivos, haga clic derecho en la tarjeta de red inalámbrica y seleccione Desinstalar. A continuación, reinicie su ordenador y automáticamente de ser detectado y reinstalado. Si aún no funciona después de intentar esto, entonces lea el siguiente consejo, que es la actualización del controlador.
Actualización de BIOS y Drivers
Como siempre, es una buena idea para descargar e instalar los controladores más recientes para su tarjeta de red. Esto es especialmente importante si está ejecutando Windows 8. Como para el BIOS, siempre he sido el uno para
sugerir la no actualización de la BIOSa menos que sea realmente necesario. Sin embargo, si actualiza un equipo con Windows XP o Windows 7 a Windows 8 y ha intentado todo lo anterior y de actualizar el controlador, a continuación, la actualización de la BIOS podría valer la pena. El 99% del tiempo de actualizar el BIOS está bien, pero hay ocasiones en que cuando se produce un error y, a continuación, te deja con un equipo no puede arrancar. Sólo tratar esto como un último recurso y hacer una copia de seguridad de su ordenador por si acaso.
Reiniciar el Router
Si usted está recibiendo el mensaje de Conectividad Limitada, entonces usted puede intentar resetear el router. Puede reiniciar simplemente desconectar, a la espera alrededor de un minuto y vuelva a enchufarlo. Si eso no funciona y he probado de todas las cosas de arriba, adelante y resetear el router. Esto restablecerá a la configuración predeterminada y destruirá cualquier seguridad o configuración que había hecho antes, así que tener cuidado y estar dispuestos a hacerlo todo de nuevo. Es una medida de última instancia, pero podría solucionar su problema.
Leer mi post anterior sobre
cómo resetear el router.
Eliminar de Anti-Virus o Suites de Seguridad de Internet
Si usted tiene algo así como AVG Internet Security o Avast o similares de software instalado en su PC o tableta, y luego seguir adelante y desinstalar el programa y ver si su conexión a Internet comienza a trabajar. Muchas veces software de Seguridad de Internet ha sido el culpable y usted podría estar tirando de los pelos tratando de averiguar lo que está causando el problema, así que vale la pena intentarlo.
de Modo que, un montón de cosas para probar y prácticamente todos los sane cosa que usted puede intentar. Si nada de esto funciona, entonces usted podría tener un problema de hardware con la tarjeta inalámbrica. Si usted tiene preguntas, no dude en enviar un comentario. ¡A disfrutar!












